ai背景颜色应该咋填充
本文章演示机型:戴尔-成就5890,适用系统:windows10家庭版,软件版本:Illustrator 2021;
打开要填充背景颜色的ai文档,因为是要给整个背景填充颜色,所以需要先查看一下画布的大小,选择上方的【文档设置】,点击【编辑画板】,即可在属性面板中查看画布的尺寸并记住,点击【退出】,然后选择【矩形工具】,在画布上任意位置单击,弹出【矩形】设置对话框,输入画布的宽度和高度后,点击下方的【确定】;
打开【填色】选择要填充的颜色,可以使用纯色进行填充,或者用渐变色填充,这里选择一个渐变色,然后选择【窗口】-【对齐】,点击【水平左对齐】和【垂直顶对齐】按钮,使背景与画布对齐,然后右键单击背景,选择【排列】-【置于底层】即可,如果不想将背景层被移动,则选择背景层,依次选择【对象】-【锁定】-【所选对象】即可;
本期文章就到这里,感谢阅读 。
ai导入ps后怎么填充颜色具体操作步骤如下 。
1、首先,在左侧导航栏中选择图案进行绘画,比如星形工具点击 。如下图所示 。
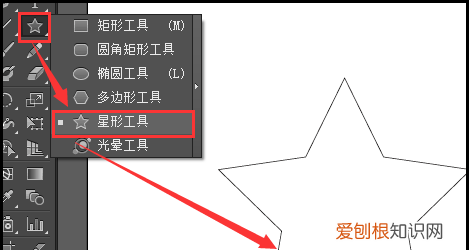
文章插图
2、用黑色箭头选中星星的形状,在左上角处点击第一个【填充颜色】,在下方会显出色板,进行随意选择即可 。如下图所示 。
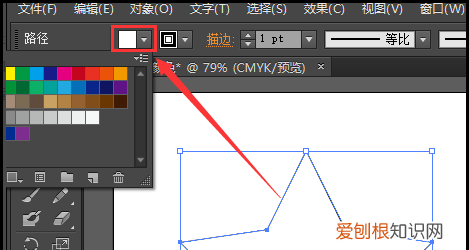
文章插图
3、继续选中星星的形状,点击第二个【描边颜色】 。如下图所示 。
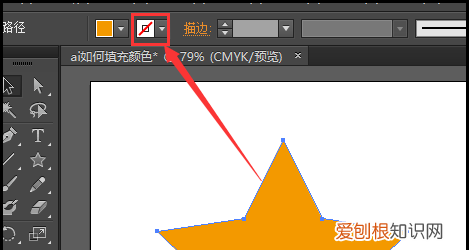
文章插图
4、最后AI图片颜色填充完成 。如下图所示 。
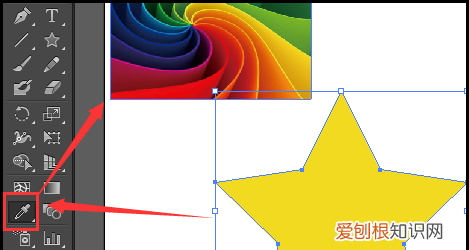
文章插图
ai软件里面怎么填充图层颜色方法及步骤如下:
1、首先,打开ai的软件,执行菜单下的文件—新建,新建一个画板 。
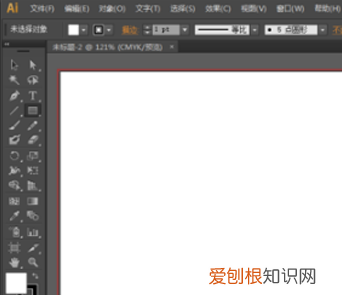
文章插图
2、画个圆,添加颜色 。
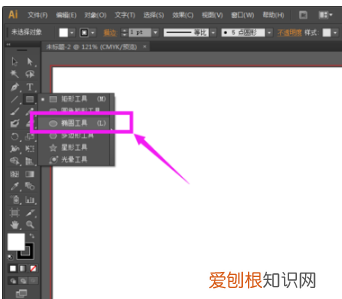
文章插图
3、鼠标点击画圆 。
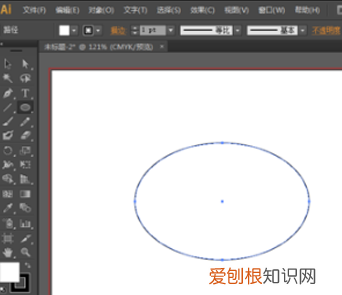
文章插图
【ai背景颜色应该咋填充,ai导入ps后怎么填充颜色】4、填充,描边 。
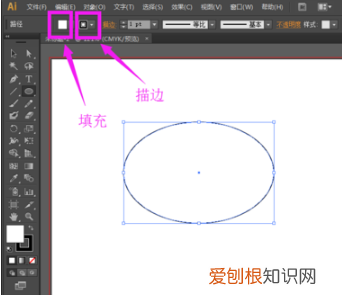
文章插图
5、我们点击填充和描边的下拉,可以看到颜色块,根据自己的需要选择自己想要的颜色即可 。
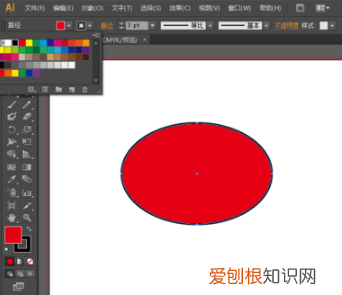
文章插图
6、除了在上方的属性栏中修改填充颜色,在左侧的填色、描边处也是可以填充上色的,前面的为填充,后面的为描边 。
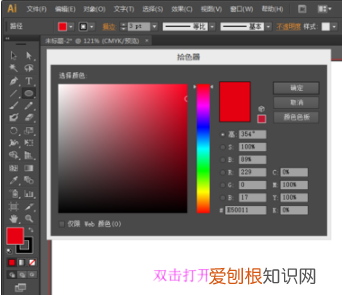
文章插图
ai如何填充颜色1、打开ai之后,可以选择在形状里面画一个椭圆 。
2、完成上一步之后,在画布上将椭圆画出 。
3、然后点击打开上方的属性栏,左边的选框表示填充,右边的表示描边 。
4、点击填充和描边的下拉,可以看到颜色块,根据自己的需要选择自己想要的颜色 。
5、在选择颜色的时候,画布上就会出现和自己选择的一样的颜色了 。
ai软件里面怎么填充图层颜色这里分享下Ai填充颜色的具体操作方法 。
1、首先打开Adobe Illustrator CS6软件,使用画笔工具制作好一个人物图案,点击【选择工具】,框选整个人物图案 。

文章插图
推荐阅读
- 网上申请的流量卡为何审核不通过
- 笔记本桌面图标不见了怎么办,笔记本电脑桌面图标不见咋解决
- ps怎么用消失点放图片,ps中消失点工具如何使用
- 特殊大括号怎么打出来,特别大的大括号怎么打出来
- QQ账号可以如何注销,注销qq号怎么注销不了显示验证失败
- 两个傻子之间的纯真爱情 两个傻子的爱情故事
- word页码怎么设置,word要怎样修改页码
- 传说故事:兔死狗烹 兔死狗烹的意思
- 7.5kw离心风机风量 离心风机型号与风量


