ps可以如何消除拼接痕迹
本文章演示机型:戴尔-成就3690,适用系统:windows10,软件版本:Photoshop 2021;
打开【ps】,点击【新建】,设置画布的参数后点击【创建】,添加两张要进行拼接的图片,将要进行渐变操作的图片图层放在上面,渐变后会漏出背景色,所以居下的图片背景要宽一些,选中左侧工具栏的【渐变工具】后,选中上面的图层;
点击【蒙版】按钮,此时图层上出现一个蒙版缩略图,选中【蒙版】,上端渐变工具栏上可以选择渐变形式,渐变方式选择为【线性渐变】;
【ps可以如何消除拼接痕迹,ps怎么消除拼接痕迹用羽化】按住鼠标左键,从左向右拉出一条水平直线,不要超过图片的边缘,松开鼠标左键之后,就可以看到渐变的效果了,完全看不出图片的边缘,融合的很自然;
本期文章就到这里,感谢阅读 。
ps怎么消除拼接痕迹用羽化1、电脑打开photoshop 。
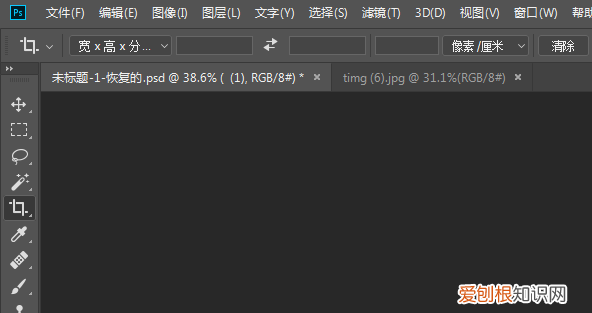
文章插图
2、打开photoshop后,打开两张图片,将两张图片拼在一起 。
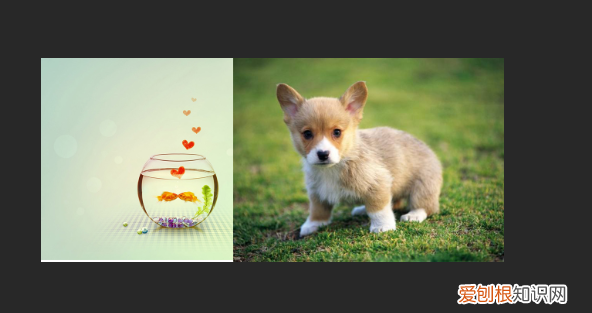
文章插图
3、把图片拼一起后,点击矩形选框工具,然后将羽化值改大一点 。
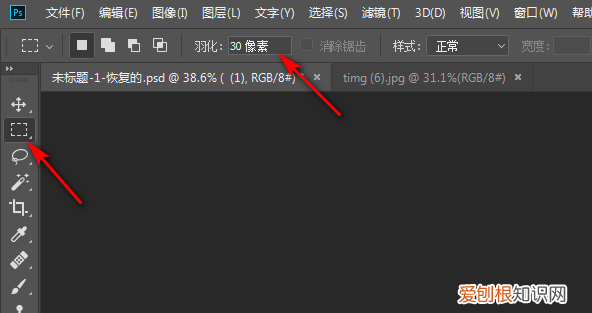
文章插图
4、然后用选框工具把中间的线框选起来 。
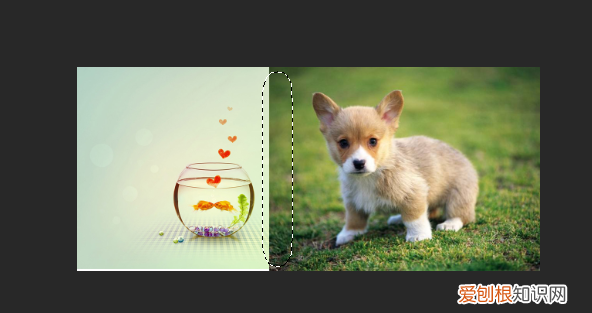
文章插图
5、把线框选后,选中上面的图片,按Delete键删除,然后再选中下面的图片,按Delete键删除一点就可以了 。
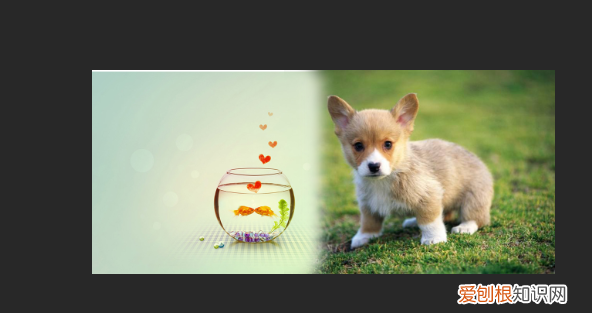
文章插图
ps处理图片的基本方法备用材料:photoshop,电脑,图片素材 。
1、两张图片均用PS打开,调整图片到合适的位置和大小,这样在图层面板中会出现图层1、图层2 。
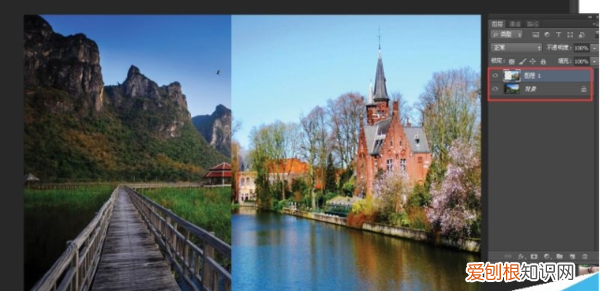
文章插图
2、点击右下方为图片添加蒙版,蒙版其实在两个图片合成中有重要作用 。
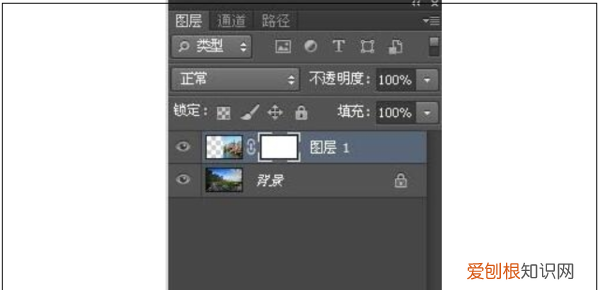
文章插图
3、在左边工具栏中选择渐变工具,顶部设置为线性渐变,前景色为黑色,背景色为白色,如下图红色方框 。
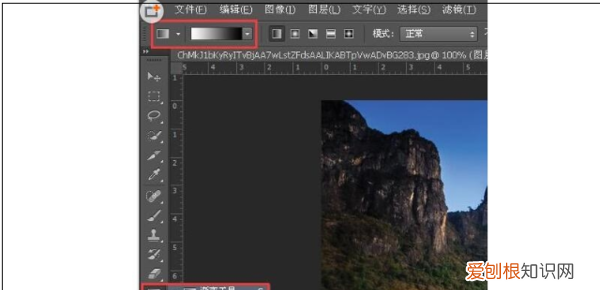
文章插图
4、从右到左,拉渐变,选择合适的位置拉渐变,执行线性渐变让两张图片的拼接缝消失 。
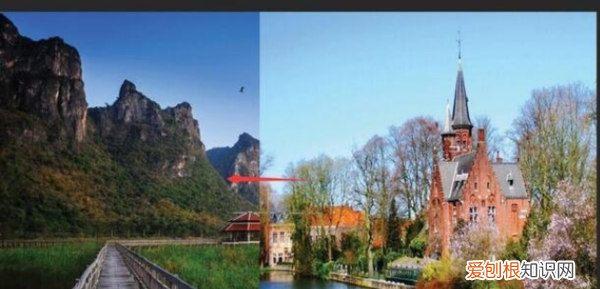
文章插图
5、最后得到最终相融后的效果图 。

文章插图
ps如何把两张拼在一起的图片1、用选区工具把右边的图片选区;
2、拷贝并复制到新图层;
3、用移动工具将新图层向左移动直至白色缝隙消失;
4、保存,可以是psd格式,也可以是jpg格式,看你的需要了 。
如下图:

文章插图
ps怎么消除拼图痕迹很多人用ps处理图片之后想要完美去除图片处理的ps痕迹,但是不知道怎么操作,下面我就教大家一种快速去除ps痕迹的方法 。
1、首先需要下载安装winhex软件,然后启动,再打开那张处理过的图片
2、在菜单栏上的搜索选项中点击查找文本
3、然后在里面输入Adobe,进行搜索
4、接着就可以看到十六进制中的Adobe Photshop……
5、然后用空格键替换掉图中的Adobe Photoshop……
6、这样就可以完美去除PS痕迹了
推荐阅读
- 7.5kw离心风机风量 离心风机型号与风量
- 电视hdmi接口2.1的有哪些
- 云南米线典故之过桥 过桥米线的传说
- word打印预览在哪里,word打印预览的位置在哪儿
- 四副重阳节对联,上联为旧联,下联新对 重阳节的对联
- 你的另一半长什么样子 另一半的长相
- 当爱情遇上科学家女二和谁在一起了
- 看看如何用环形针编袜套,简单易学 袜套怎么织
- 论伤官见官之格局 什么是伤官见官


