PS要怎样才能画五角星
本文章演示机型:戴尔-成就5890,适用系统:windows10家庭版,软件版本:Photoshop 2021;
启动PS软件后,先新建一个画布,在左侧的工具栏中找到【多边形工具】,在上方的属性栏中,【边】的数值设置为5,将左侧【选择工具模式】设置为路径,然后点击【边】左侧的设置按钮,打开【设置其他形状和路径选项】的设置窗口,勾选星形,下方的【缩进边依据】修改为50%,然后按住鼠标左键在画布中拖动,即可画出一个五角星的路径;
使用快捷键Ctrl、Shift和【N】键,新建一个图层,再按Ctrl和回车键,将路径转换为选区,背景色的红色填充选区,最后取消选择,一个五角星就画好了;
本期文章就到这里,感谢阅读 。
如何在ps中用画笔绘制五角星图案1、打开PS(AdobePhotoshop)选择画笔工具,根据下图箭头进行画笔预设 。
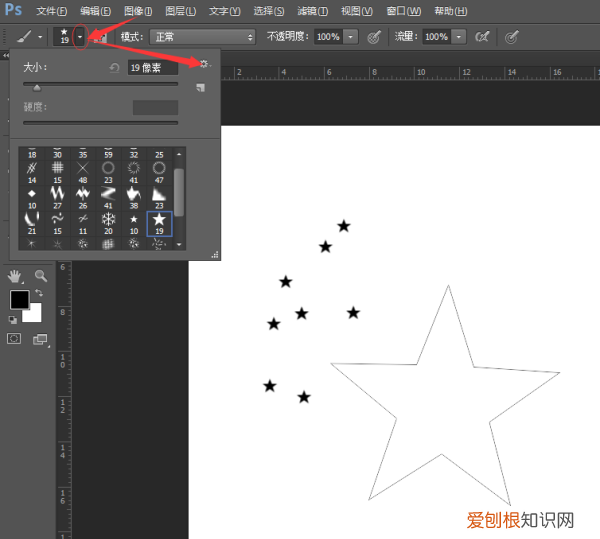
文章插图
2、选择混合画笔,然后下边的图形会变换,选择星形图标,可调节画笔大小和画笔的软硬程度 。
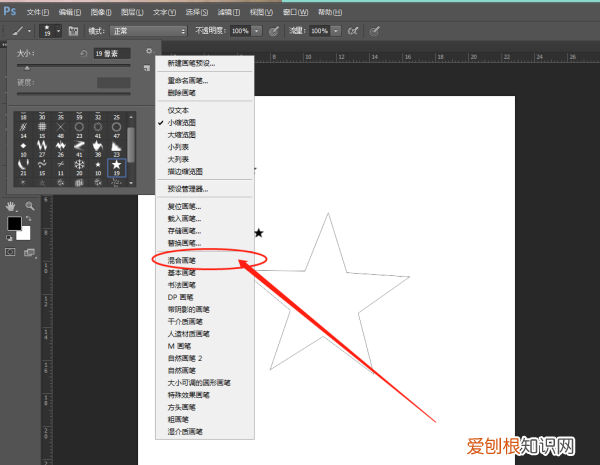
文章插图
扩展资料:
另一种画星星的方法 。
1、长按选择多边形工具,填充颜色为ps(Photoshop)默认最上边的颜色,边框为第二个颜色,可调自己想要的颜色 。
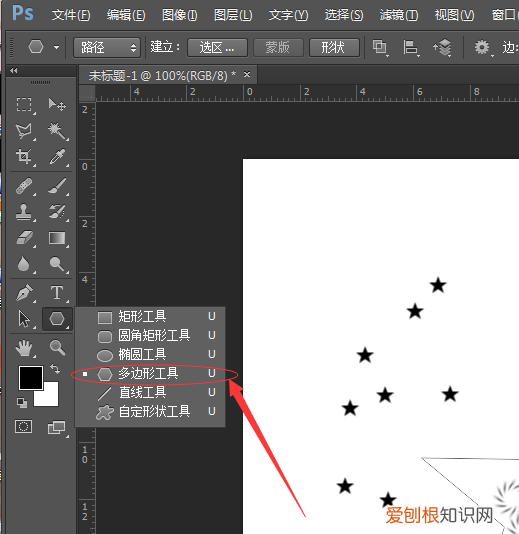
文章插图
2、根据下图,属性选择形状属性、边数写上5条、勾选星形单选按钮 。
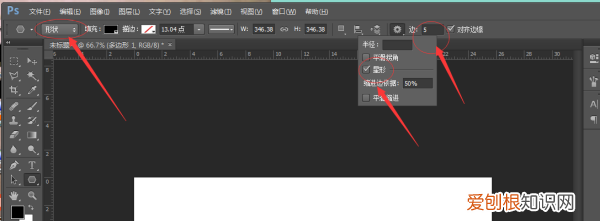
文章插图
3、下图为展示效果,画出来后是是形状模式,可以右击图层,进行栅格化操作 。
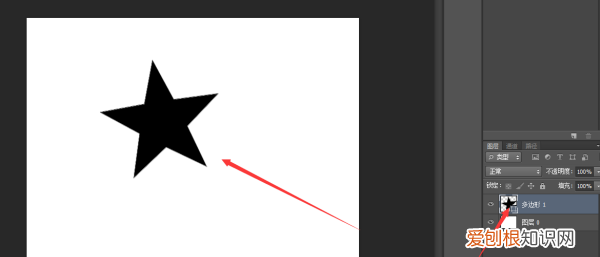
文章插图
ps里面怎么加五角星1、工具栏中选择“自定形状工具”或”多边形工具“
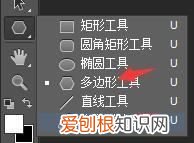
文章插图
2、在选项栏形状中找到”五角星“或”创建多边星“建立五角形——规则形状路径——多边形工具——边设为5同时选择“星形”
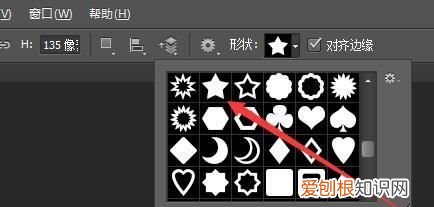
文章插图
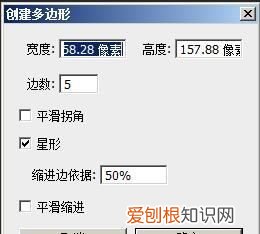
文章插图
3、可设置填充颜色

文章插图
印章中的五角星怎么画的印章中的五角星可以用ps中的多边形工具绘制 。
1、点击ps左侧边栏的矩形工具按钮,默认是一个长方形图标,右击图标,选择“多边形工具”:
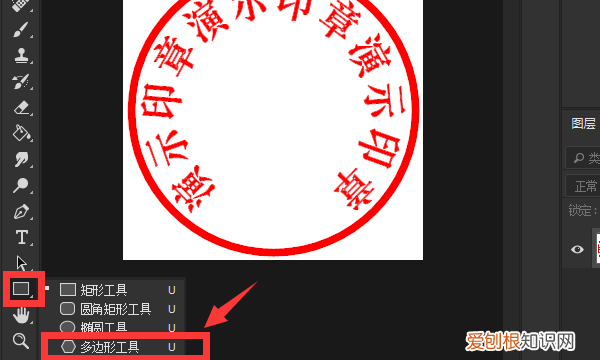
文章插图
2、在此时顶部工具栏中将多边形“边”设置为“5”,点击齿轮图标,将选项“星型”勾选上,不然画出的形状将是一个五边形:
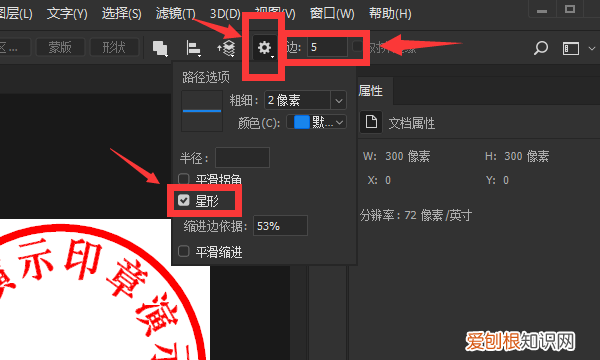
文章插图
3、将鼠标放在图片中心处按住鼠标左键,往右下方拖动,当拖出一个大小适宜的五角星时放开鼠标,这是图片上留下一个五角星的路径:

文章插图
4、这时同时按住键盘上的“Ctrl”键和回车键,路径将会变成一个虚线选区:

文章插图
5、找到左侧工具栏如图所示前/背景色图标,点击右下角的背景色按钮,弹出颜色选择器:
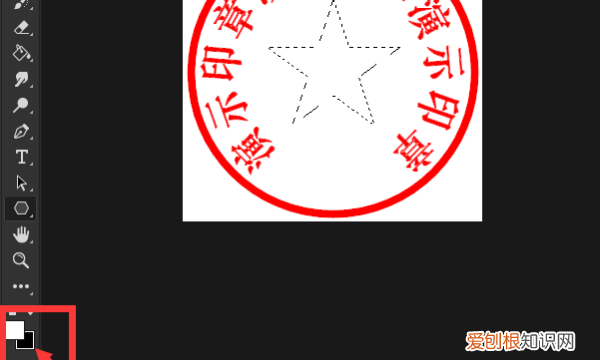
文章插图
推荐阅读
- ps可以如何反选,ps怎么反选选区快捷键是什么
- 有没有必要买苹果游戏机,苹果游戏机是不是坑钱的
- PS中要咋画表格,ps中怎么做表格比如宣传单页
- 双引号的符号电脑怎么打,中文双引号怎么打在电脑上
- 要咋弄一寸照片电子版,一寸照片电子版怎么弄
- 空调显示屏上出现e4是什么意思?应该如何解决呢
- 怎么样查看手机型号,如何查看手机型号华为
- PS磨砂效果要如何做,ps如何制作磨砂玻璃效果
- ai中要咋把转矢量图


