怎么样用ai画圆
本文章演示机型:戴尔-成就5890,适用系统:windows10家庭版,软件版本:Illustrator 2021;
打开ai软件,按快捷键Ctrl+【N】新建一个画布,然后在工具箱中选择【椭圆工具】,先不要急着画圆,选择【属性】面板,打开【填色】,设置要填充的颜色,描边设置为【无】,不透明度保持100%不变;
在画布中按住鼠标左键拖动,可以画出一个椭圆,按住键盘Shift键,点击鼠标拖动即可画出一个正圆,在【属性】面板中,可以设置正圆的填充颜色,描边的颜色和大小,修改不透明度等等;
本期文章就到这里,感谢阅读 。
ai如何用绕转效果画圆?第一步,打开Ai软件新建一个画板
第二步,绘制一个图案
第三步,选择图案,并将图案拖入画笔库中
第四步,在弹出的画笔选项命令中直接点击确定
第五步,在画板中绘制一个圆形路径
第六步,选择描边选项,将绘制的图案设为圆形的边线样式
第七步,调整描边大小可以改变环绕的数目
ai怎么画圆在AI中画一个圆的步骤如下:
设备:联想笔记本 。
系统:win10 。
软件:ai6.1.2 。
1、新建一个AI文件,打开工具栏里面的“矩形工具”,如下图红框所示;

文章插图
2、在矩形工具菜单里面选择“椭圆工具”,如下图红框所示;
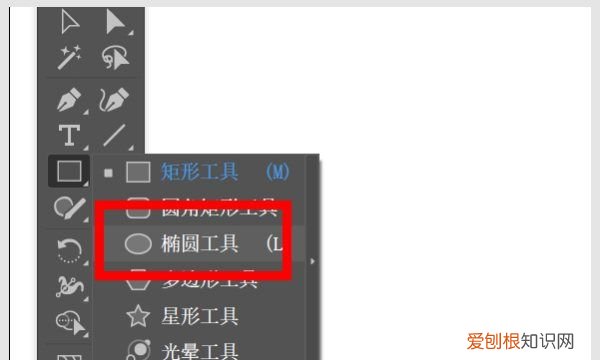
文章插图
3、然后按住快捷键“Shift”拖动鼠标,即可绘制出一个圆形,如下图红框所示;
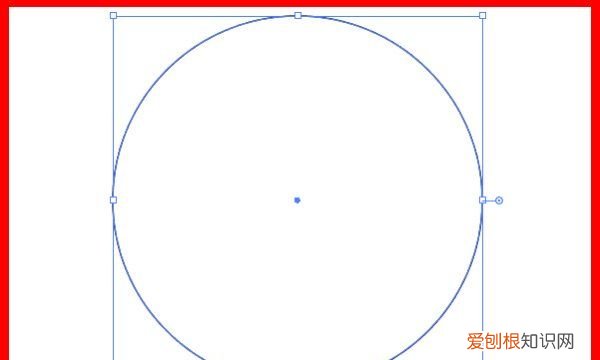
文章插图
4、选中圆形,调节上方的两个框,左边是填充颜色,右边是描边颜色,即可改变圆的颜色;
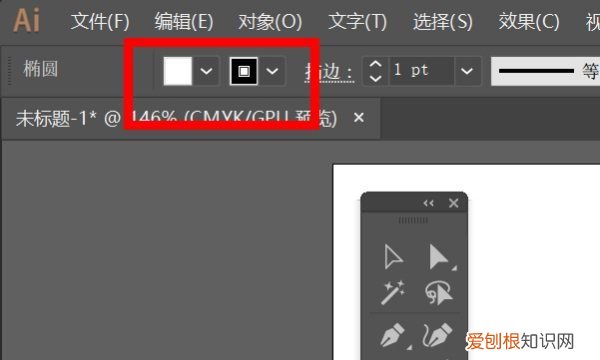
文章插图
5、还可以调节描边的大小,根据需求选择数值或者手动输入即可;
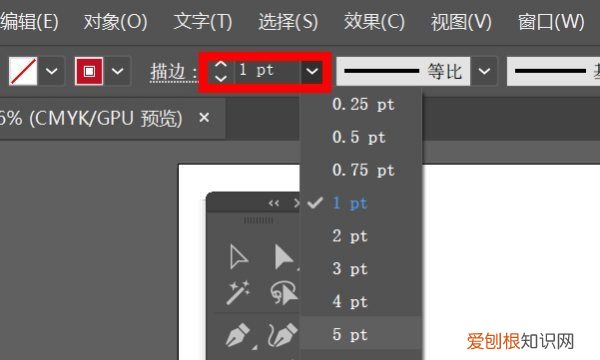
文章插图
6、就这样完成了一个圆的绘制还有设置 。
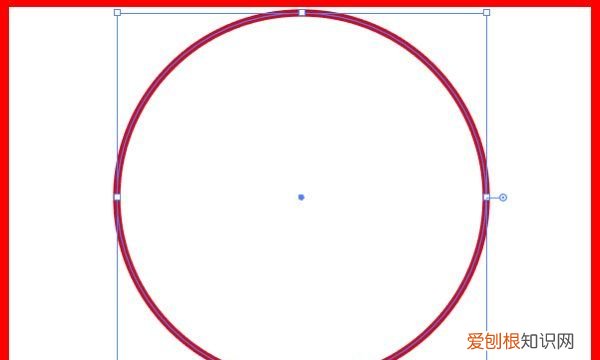
文章插图
怎么用ai画一个圆和一个三角形的圆AI画圆:
1、打开电脑中的AI软件,ctrl+n来创建画板,具体如图所示 。
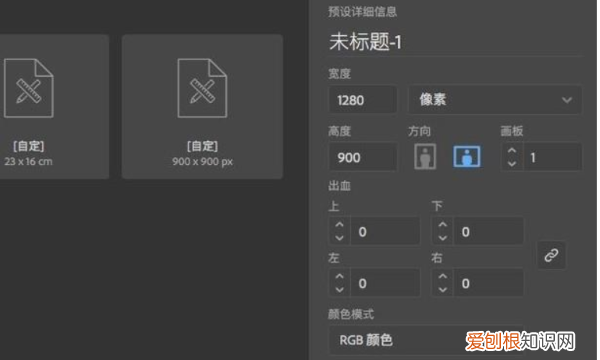
文章插图
2、画板创建完成之后,在左侧的工具栏中选择“椭圆工具”,具体如图所示 。
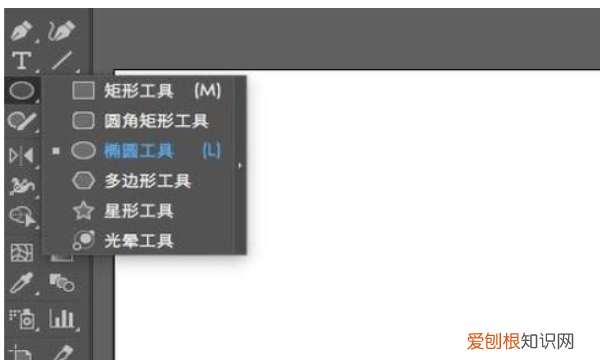
文章插图
3、选择椭圆工具之后,在画布上就能可以绘制形状,按住左键拖动出现的一般是椭圆,具体如图所示 。
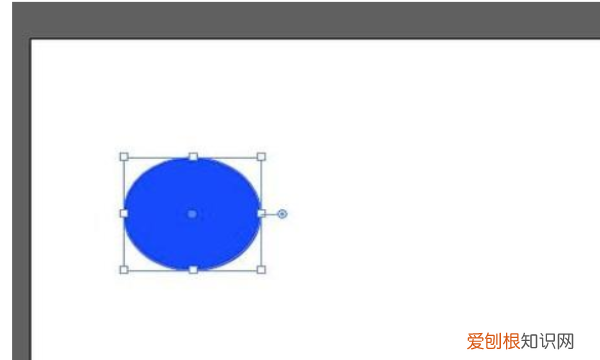
文章插图
4、按住键盘上的shift,然后按住左键拖动就就可以绘制出圆,具体效果如下图所示 。
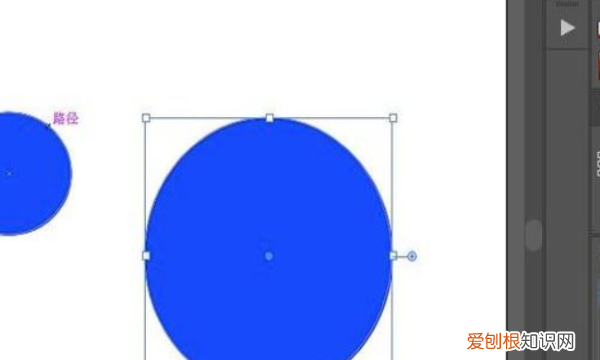
文章插图
AI画三角形:
1、打开电脑中的AI软件,ctrl+n来创建画板,具体如图所示 。

文章插图
2、画板创建完成之后,在左侧工具栏中选择“多边形工具”,具体如图所示 。
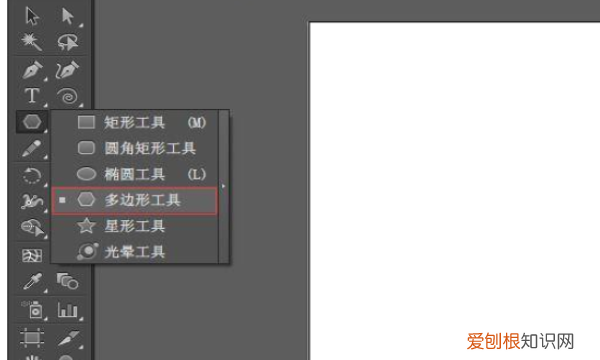
文章插图
3、在画板上按住左键画形状,默认出现的是五边形,按住左键不松手,同时点击“向下的方向键”每点击一下,就会少一条边,直到出现三角形,具体效果如图所示 。
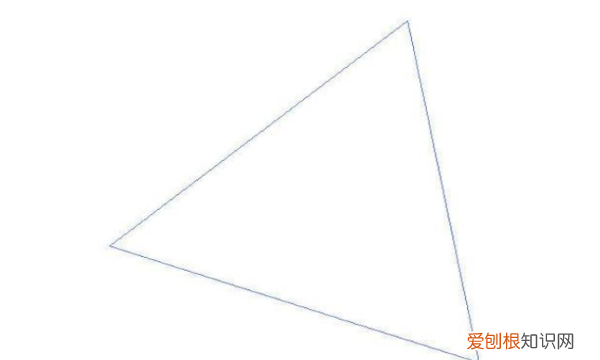
推荐阅读
- 书名号在电脑上该怎么才能打,26键书名号在电脑上怎么打出来
- 脖子上突然长小肉粒是咋回事 脖子上长了小肉粒怎么回事
- 苹果手机该要怎样才可以导出通讯录
- PS的参考线怎么样隐藏,ps隐藏辅助线快捷键ctrl加什么
- 16省538例百人规模疫情为何频发
- 金属可以在微波炉加热吗
- ps图层如何合并,如何用PS合并图层
- 对的人触动你内心的那个人,你会遇到成千上万的人,但没有人能触动你的心。
- PS中怎么样打马赛克,图片马赛克怎么操作


