cad连续标注该怎么样操作
本文章演示机型:戴尔-成就3690,适用系统:windows10,软件版本:AutoCAD 2022;
首先先学习一下标注的方法,打开电脑上的【cad】,在cad中任意画上几条线段,绘画完成后,在下方键入命令框中,输入快捷键【DLI和空格】,选择所绘图形中要测量的第一个点和第二个点,按住鼠标进行上移,即可看到前面两点之间被成功进行标注;
若后面所有的点都要进行标注,一个一个的进行标注则很麻烦,那么我们就要使用连续标注,在下方键入命令框中,输入快捷键【DCO和空格】,接着连续选中后面的第三个点、第四个点等等,选中后面所有的点,即可进行连续标注;
本期文章就到这里,感谢阅读 。
CAD尺寸连续标注快捷键在一个地方标注后,输入连续标注命令dco,则从上一次标注的尾部开始新的标注 。
CAD尺寸标注快捷键:
1、直线标注(DLI)
2、对齐标注(DAL)
3、半径标注(DRA)
4、直径标注(DDI)
5、角度标注(DAN)
6、中心标注(DCE)
7、点标注(DOR)
8、标注形位公差(TOL)
9、快速引出标注(LE)
10、基线标注(DBA)
11、连续标注(DCO)
12、标注样式(D)
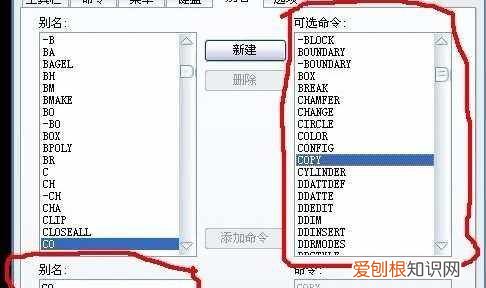
文章插图
扩展资料:
尺寸标注
DLI:线性标注
DRA:半径标注
DDI:直径标注
DAL:对齐标注
DAN:角度标注
DCO: 连续标注
DCE:圆心标注
LE:引线标注
TOL:公差标注
快捷设置
鼠标移到工具栏,点击工具→自定义→界面 然后会弹出一个“自定义用户界面”
点击“键盘快捷键”前面的“+”号,再往下移动,点击所有命令右边的三角型,然后选择自定义命令,再把自己需要的命令用鼠标左键按住,移到键盘快捷键里面,进去键盘快捷键 。
点击刚才自己所选的命令,在右边会有一个“键”,点击“键”右边的“...”就会出现一个小窗口,例如再按“Ctrl+W”再点击确定→应用→退出就可以了 。
参考资料:
CAD怎么连续标注里程1、首先必须先做出一个标注,然后用cad打开需要标注的图形 。
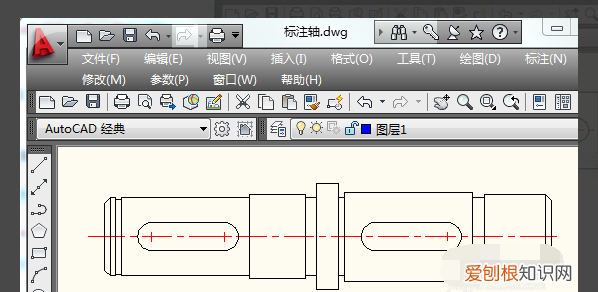
文章插图
2、在cad菜单栏中选择标注-快速标注,或者直接使用快速标注快捷键DLI 。
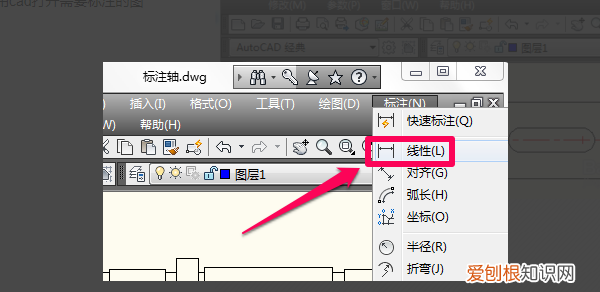
文章插图
3、使用线性标注选择标注的第一点和第二点 。
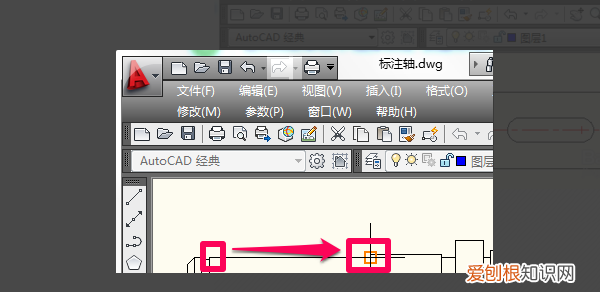
文章插图
4、确定标注的第一点和第二点后拉出标注线 。
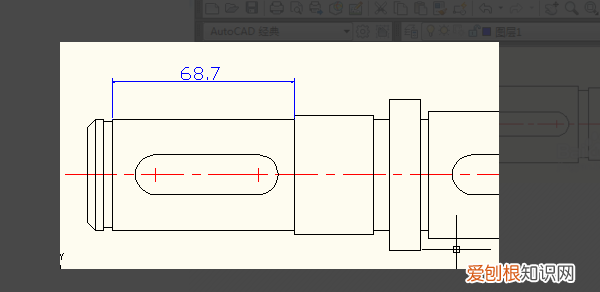
文章插图
5、在cad菜单栏中选择标注-连续,cad连续标注快捷键是DCO 。此时连续标注会自动选择之前标注的第二点,在需要标注的其它点依次单击就会做出连续的标注了 。
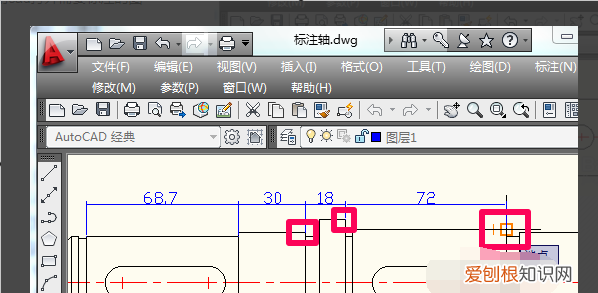
文章插图
cad连续标注的快捷键命令在CAD中进行图形设计,经常需要对图形的一些参数进行标注 。那么怎么连续标注呢?有没有什么快捷键,用户想要知道怎么连续标注可以参考一下教程中的方法 。
CAD连续标注快捷键命令是什么?
一、CAD手动连续标注:
1、打开需要标注的CAD平面,
2、首先,点击标注图标进行第一次普通标注 。

文章插图
3、其次,点击连续标注图标进行第二次或三、四次标注 。直到需要的尺寸标注完毕 。
推荐阅读
- 千牛和淘宝什么关系,淘宝千牛和1688千牛完全一样吗
- 高层玻璃外面怎么擦,高层楼房玻璃外面怎么擦才能擦干清
- 如何注册商标才能更好的保护
- 厨房用品有什么使用禁忌
- 电饭锅内胆掉漆了还能用吗,电饭锅里面涂层都都掉了还能用
- 如何注册商标
- 胎教的内容和方法,什么是胎教?胎教的具体方法有什么?
- 窗户隔音膜有用吗
- 半个月内有一个“马”站在三个“南”后面。


