PS怎样添加图层蒙版
本文章演示机型:戴尔-成就5890,适用系统:windows10家庭版,软件版本:Photoshop 2021;
在PS中打开两张图片,接下来使用图层蒙版将这两个图片做一个拼接,在【图层】面板中选中上层的图片,点击下方的【添加矢量蒙版】图标;
图层蒙版添加后,在工具栏中选中【画笔工具】,然后单击鼠标右键,将画笔工具的硬度设置为0,这样能使边缘过渡地更加自然,然后将前景色设置成黑色,涂抹不需要的部位,可以显出下方的图片;
如果涂抹的过多了,则可以将前景色设置成白色,再次涂抹即可恢复原样,图层蒙版的使用,大家记住“黑透白不透”这句话就可以了,右键单击图层蒙版,还可以选择【停用或启用图层蒙版】、【删除图层蒙版】等等;
本期文章就到这里,感谢阅读 。
ps怎么加蒙版遮盖1、Photoshop打开图片 。
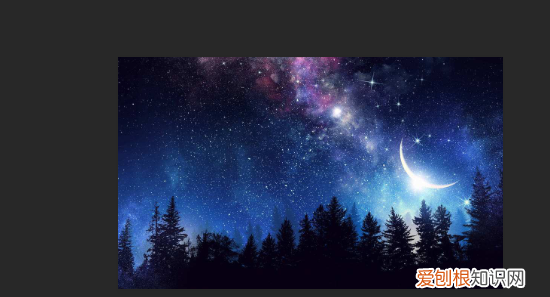
文章插图
2、Photoshop打开图片后,Ctrl+J复制一个图层,然后点击右下角的添加矢量蒙版图标 。
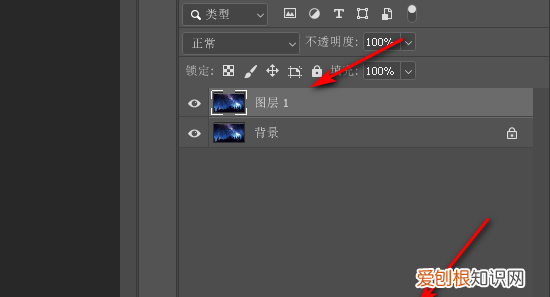
文章插图
3、点击右下角的添加矢量蒙版图标后,就可以为图层添加一个蒙版了 。
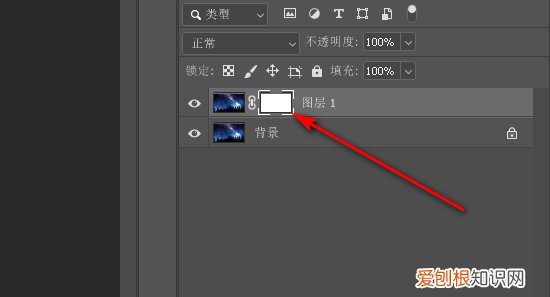
文章插图
4、图层添加蒙版后,选中图层后面的蒙版就可以使用了 。
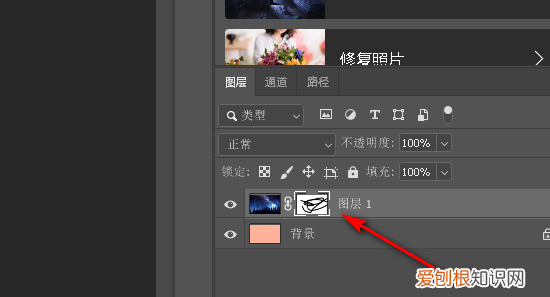
文章插图
ps怎么添加图层蒙版快捷键1、首先在电脑上打开PS软件,然后在PS打开两张图片,并且让两张图片大小相等 。
2、接下来为第二张图片添加图层蒙版,直接点击下图红色箭头所指处就可以了 。
3、然后将前景色修改为黑色,选择画笔工具,在图片上涂抹,就可以将下面的图层显现出来 。
CAD怎么创建图层示例操作步骤如下:
1、首先打开ps软件,进入到主界面 。
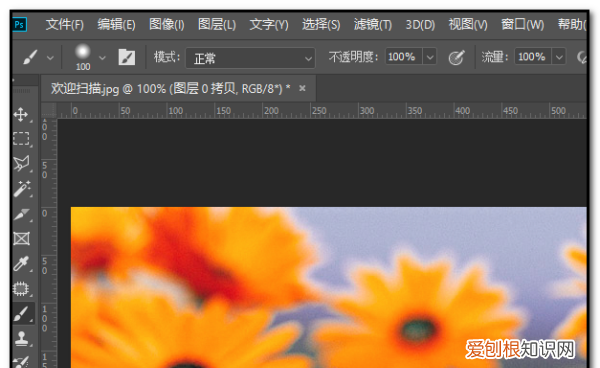
文章插图
2、接着把该图层【ctrl+J】拷贝多一份 。
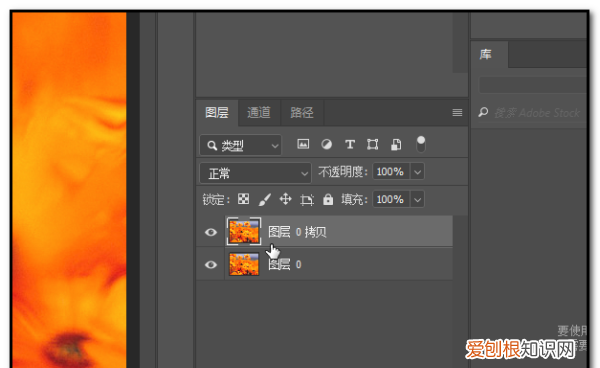
文章插图
3、在图层面板下方,点击“添加适量蒙版 ”按钮,即可给图层创建蒙版 。
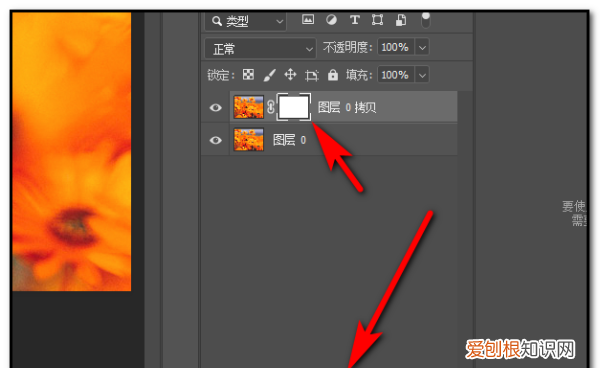
文章插图
4、或者点击上方“图层”菜单,然后依次点击“图层蒙版——显示全部”即可创建图层蒙版 。
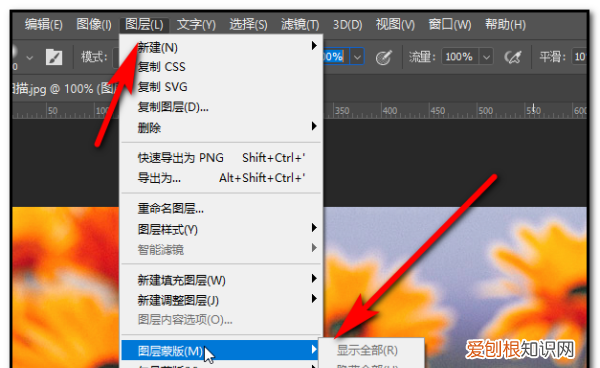
文章插图
ps怎么加蒙版遮盖1、首先在电脑上打开PS软件,然后在PS中打开需要处理的图片 。
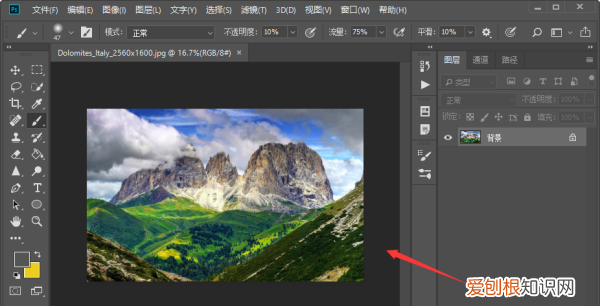
文章插图
2、接下来按快捷键“Ctrl+j”复制背景图层,以免后面的操作对原图层有损坏 。
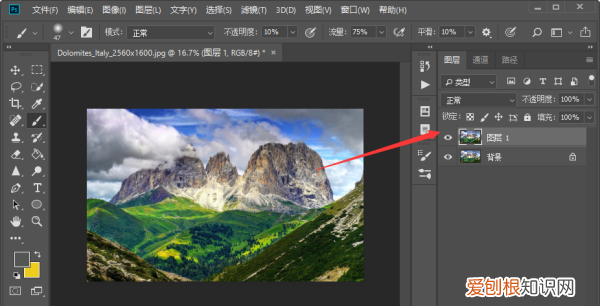
文章插图
3、接下来在PS页面的右下方,如图红色箭头所指从,用鼠标左键单击即可为图片添加蒙版了 。
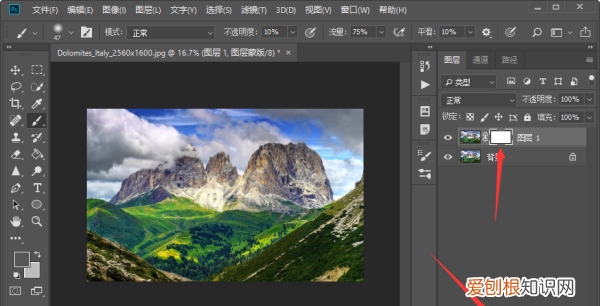
文章插图
ps怎么添加图层蒙版在Photoshop中添加图层蒙版的步骤如下:
1. 在图层面板中选中需要添加蒙版的图层 。
2. 点击底部的“图层蒙版”按钮(一个圆形和一个方形) 。
3. 在弹出的菜单中选择“图层蒙版” 。
4. 一个白色的矩形将出现在你的图层缩略图上 。这就是你的蒙版 。
5. 在蒙版上绘图或涂抹,使用黑色或灰色笔刷处理蒙版来对图层进行遮罩 。
推荐阅读
- 来做一次表达能力的测试, 语言表达能力测试
- 分手后该怎么走出来? 你能走出来吗攻略
- 汽车音响安装服务平台 汽车音响功放安装教程
- ai怎么给部分上色,ai需要怎样才可以上色
- 为什么这么多天猫店转让,天猫转让之后自己还要有公司吗
- cdr需要怎样才可以删除不要的部分
- 淘宝企业店可以更换主体吗,天猫主体变更原因怎么写
- 开淘宝店怎么装修,淘宝店怎样装修店铺
- ai怎样画箭头,ai中如何绘制箭头


