Excel要如何算平均分
本文章演示机型:华硕天选2,适用系统:Windows10 专业版,软件版本:Microsoft Excel 2021;
打开excel文件,选中保存结果的单元格,在上方工具栏点击【公式】,选择【插入函数】后会弹出对话框,在【选择类别】中选择【常用函数】,找到并选中【AVERAGE】函数,选择【确定】后弹出【函数参数】对话框,点击【Number】输入栏右边的箭头,在表格中选择要算平均分的区域,最后点击【确定】即可;
或者选中保存结果的单元格后,在上方输入栏中输入【=sum(计算区域)/总数】,按下【回车键】即可;
本期文章就到这里,感谢阅读 。
excel怎么算平均分准备材料:Excel
1、打开Excel文件表格,点击选中要计算平均分的那个单元格 。
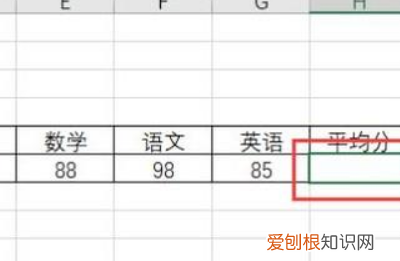
文章插图
2、接下来,在数据表右侧页面中,点击“自动求和-平均值”按钮 。
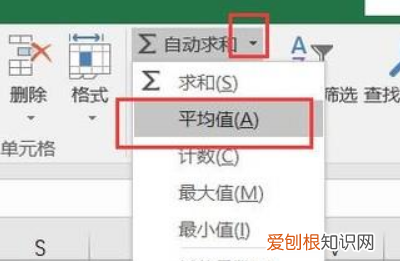
文章插图
3、接下来,软件将自动全部框选计算数值的单元格,确认计算内容无误之后,按下回车键 。
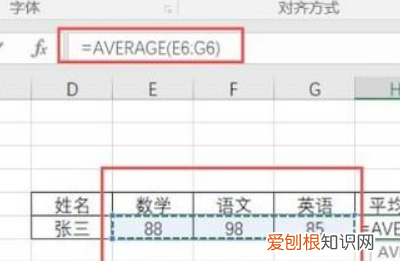
文章插图
4、最后,即可看到刚才框选的单元格已经显示出了平均分结果 。

文章插图
如何在excel中平均分布各行1、创建工作表并导入考试分数的分数 。例如,以下是“语言成绩”的分数 。
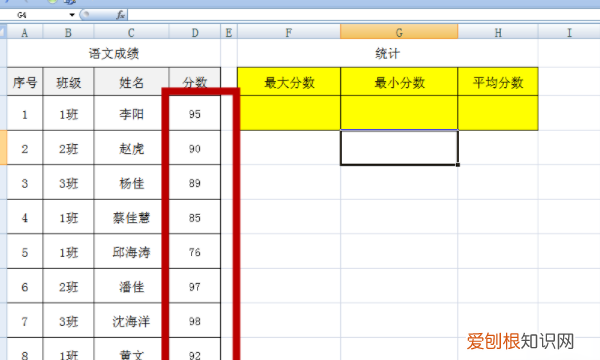
文章插图
2、在F3单元格中输入公式“= MAX(D3:D10)” 。MAX功能:找到最大功能;表达式:MAX(number1,number2,...) 。
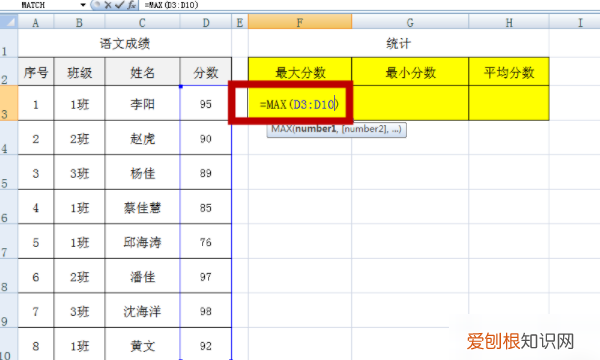
文章插图
3、选择单击Enter键后,表格里获得最高分 。
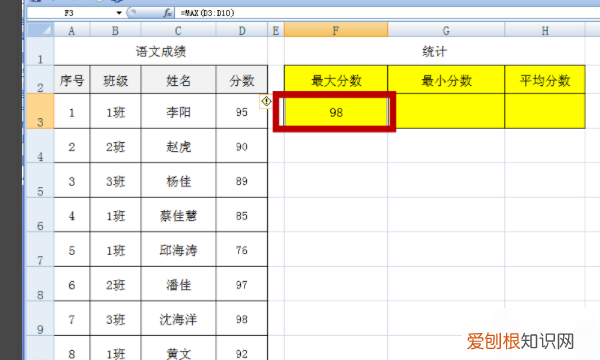
文章插图
4、在G3单元格中输入公式“= MIN(D3:D10)” 。MIN功能:找到最小功能;表达式:MIN(number1,number2,...) 。
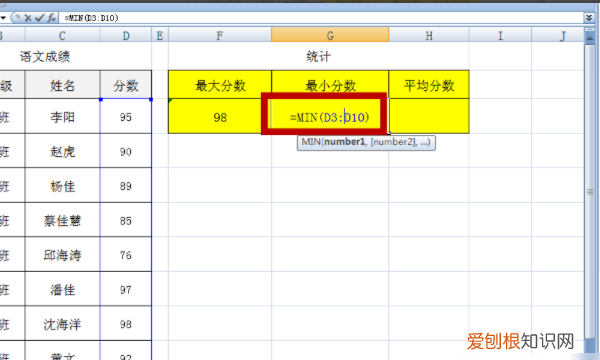
文章插图
5、选择按Enter键后,表格获得最低分 。
6、在单元格H3中输入公式“= AVERAGE(D3:D10)” 。AVERAGE功能:即平均功能 。表达式:AVERAGE(number1,number2,...) 。
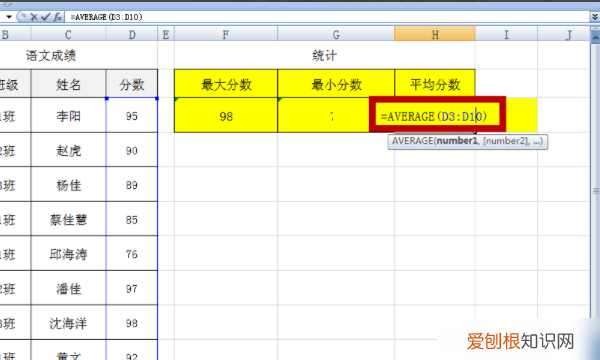
文章插图
7、按Enter键后,平均分数将会出现 。
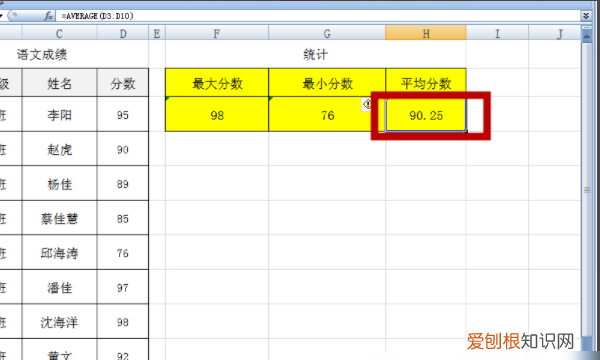
文章插图
excel表格怎么算平均值在使用Excel表格的过程中,难免会遇到需要求平均值的时候 。那么如何在Excel表格里面求平均值呢?
【excel怎么算平均分,Excel要如何算平均分】具体的操作办法如下:
1、打开要求平均值的表格,点击要算出结果的那个表格 。然后点击表格上方的“fx” 。
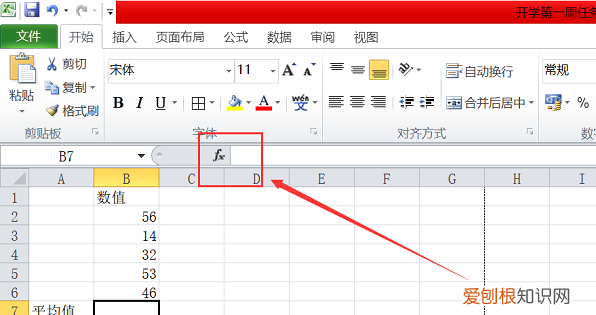
文章插图
2、然后点击“AVERAGE”,这个函数就是用来求平均数的函数 。然后点击“确定” 。
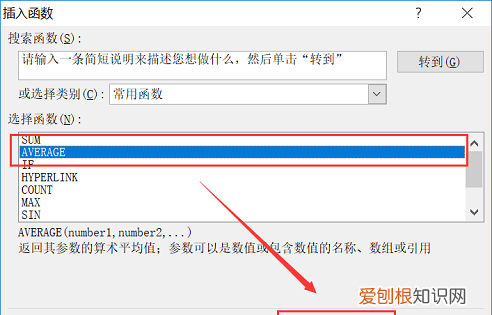
文章插图
3、弹出如图界面,看看图中显示的,数字范围,是不是要计算的范围 。图中“B2:B6”的意思就是B2到B6的表格里的数据 。如果是的话,就只需要点击“确定”即可 。
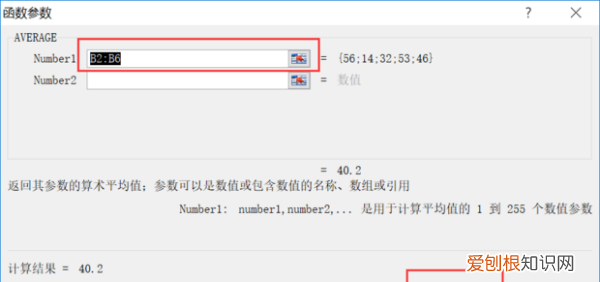
文章插图
4、当然,也可直接用鼠标框选你所要计算平均值得数据 。
推荐阅读
- PS消失点工具要咋使用,ps消失点如何应用到图层
- 微博要咋拉黑,微博拉黑了对方能看到我的微博内容吗
- 手机浏览记录要如何查,手机浏览器打不开怎么解决方法
- 这才是沸腾鱼简单又好吃的做法 沸腾鱼的做法
- 苹果手机上可以怎样导出通讯录
- cad要怎么删除部分线段,cad怎么修剪多余的线条快捷键
- 什么平板电脑好又便宜 实惠的平板电脑
- 电脑乘号应该要咋打,笔记本电脑乘号怎么打
- 推荐七种重阳必吃的食物 重阳节要吃什么呢


