ps时间轴可以如何做帧动画
本文章演示机型:戴尔-成就3690,适用系统:windows10,软件版本:Photoshop 2021;
打开【ps】,点击ps主页左侧的【新建】,在弹出的新建小窗口中,设置好【宽度】、【高度】和【分辨率】等参数,点击右下角的【创建】,首先选择左侧工具栏的【矩形】图标,在弹出的小窗口中选中【自定义形状工具】,在上方可以看到有个形状,点击形状右侧的【倒三角】图标,选择一个箭头图标,接着点击右下角的【创建新图层】;
在界面中绘出图形,按住【ctrl+回车】调出选区,我们可以使用【前景色】或者【背景色】给他上色,这里以【背景色为例】,按住【crtl+Delete】键进行填充,一个箭头就做好了,右键点击【图层1】,点击【转换为智能对象】,按【Ctrl+D】取消选区;
接着选择界面上方的【窗口】,在下拉选项中选择【时间轴】,选择下方的【创建文章时间轴】,选中箭头所在的图层,将【图层1】的持续时间缩短,点击左侧的【箭头】,在时间轴的初始端点击【秒表】,将时间轴向后面移动一点点,在图中将箭头向前移动,接着再将时间轴向前面移动一点点,在图中将箭头移回原位,这样反复做几次,可以看到下方都会被打上关键帧;
做好后,可以点击时间轴最左侧的播放按钮进行阅读,一个会动的指向标就做好了,最后选择【文件】选项,点击下方的【导出】选项,在右侧出现的选项栏中,点击【存储为Web所用格式】,在右侧的预设中选择【gif】,最后选择右下角的【存储】,找到存储位置,选择右侧的保存即可;
本期文章就到这里,感谢阅读 。
photoshop怎么做动画效果1、在桌面上找到ps的快捷图标,双击打开ps这款软件,进入ps的操作界面,如图所示 。

文章插图
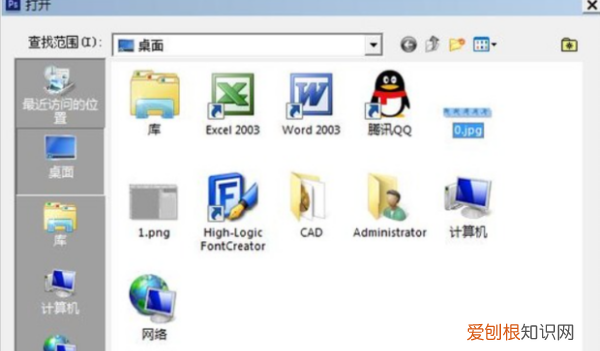
文章插图
3、在工具箱内找到矩形选框工具 。
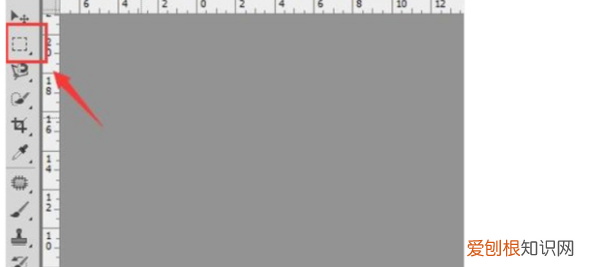
文章插图
4、使用矩形选框工具在图片上制作出选区 。
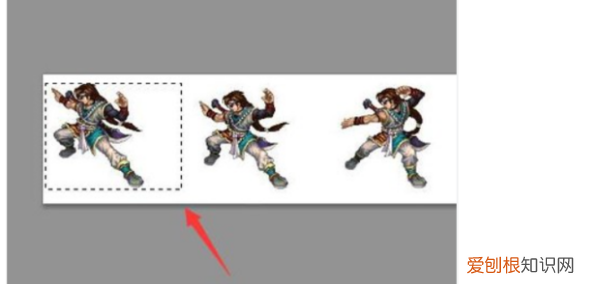
文章插图
5、制作好选区以后按下Ctrl+J键将其复制,重复此操作将剩余都复制出来 。

文章插图
6、在窗口里找到时间轴选项 。

文章插图
7、点击时间轴选项,再其面板内找到创建帧动画选项 。
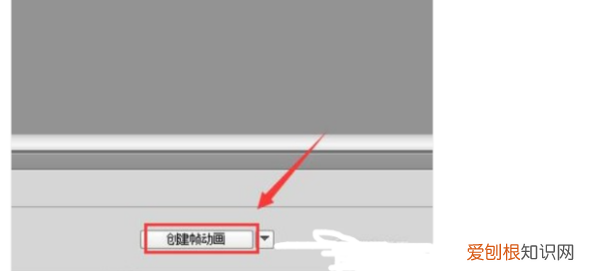
文章插图
8、点击创建帧动画选项后,找到新建选项 。
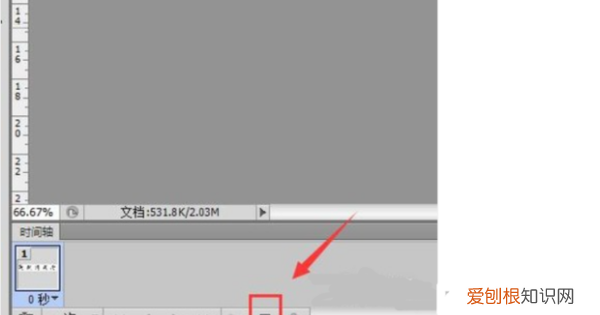
文章插图
9、在时间轴上创建五帧,将每一帧显示图片与图层里复制的图片对应起来,并设置延时为0.1秒 。
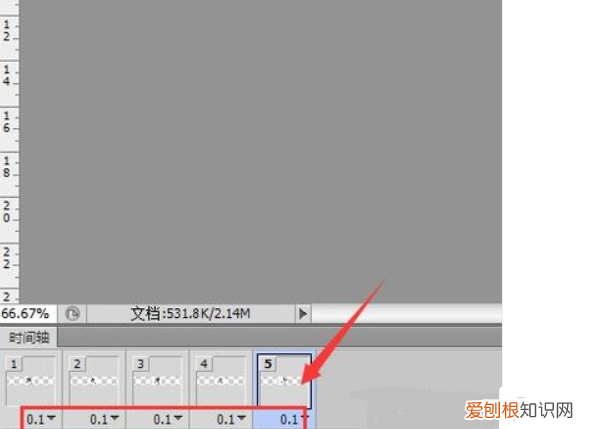
文章插图
10、找到循环选项,将循环次数设置为永远 。
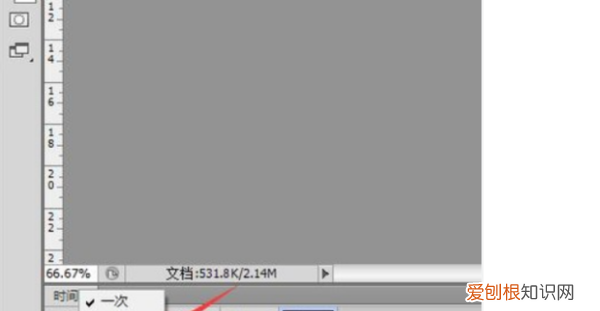
文章插图
11、在文件菜单里找到存储为web所用格式选项 。
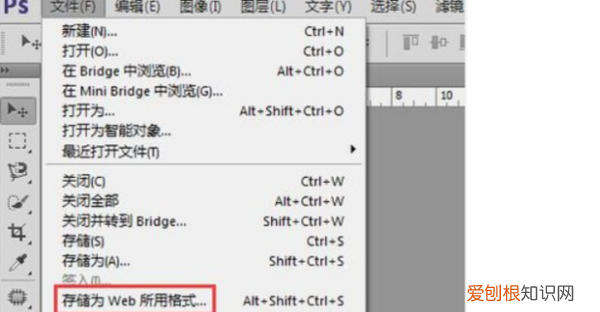
文章插图
12、点击存储为web所用格式选项,在弹出的对话框内设置格式为GIF然后点击确定,这样动画就制作好了 。
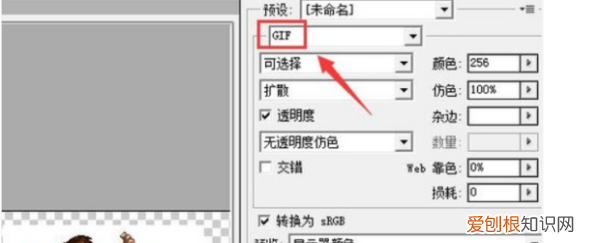
文章插图
ps时间轴怎么用ps时间轴的使用方法如下:
推荐阅读
- 怎么恢复删除的朋友圈,微信怎么恢复删掉的朋友圈的内容
- 上海话经典童谣 上海话童谣
- PS咋制作立体字,ps怎么做立体字效果图
- 银杏果的功效与作用 银杏果的作用
- ps怎么画一条斜线,Photoshop怎么拉辅助线
- 微信深色模式设置方法 微信怎么设置深色模式
- 每天坚持喝一杯柠檬水,对身体有什么作用呢 天天喝柠檬水好吗
- 电脑没有压缩功能应该要怎么办
- word可以如何不显示回车符


