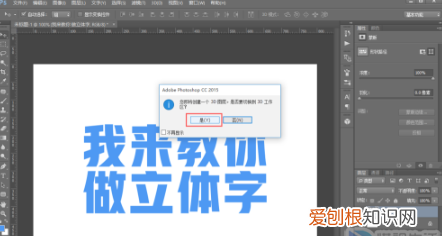
文章插图
【PS咋制作立体字,ps怎么做立体字效果图】6、点击左下角的圆球图标,可以变换3D相机的角度 。(字体的角度),点击圆形图标右边的箭头,可以移动字体的前后左右的位置 。

文章插图
7、然后在右下角的3D模块中,选择字体的钱膨胀面,在顶部可以设置字体的材质,选择你想使用的材质球 。

文章插图
8、我们再用同样的方法设置前斜面、凹凸、后斜面、后膨胀的材质 。

文章插图
9、选择右下角的【无限光】,在顶部调整设置,并调整打光的角度 。

文章插图
10、然后再点击右下角的【环境】,并在顶部设置环境的一些参数 。

文章插图
11、所有参数设置调整完成后,点击右下角的【渲染】按钮 。PS会自动开始对图片进行渲染,时间可能会有点长,所以耐心等待一下 。

文章插图
12、但渲染完成后,我们把图片导出web所用格式JPG(快捷键CTRL+SHIFT+ALT+S) 。

文章插图
以上就是为大家介绍的有关于ps做立体字的方法,希望对大家有所帮助 。立体字刚开始做可能有些复杂,需要多尝试多练习才能掌握 。
本文章基于Dell灵越5000品牌、Windows10系统、PSCC2019版本撰写的 。
以上就是关于PS咋制作立体字,ps怎么做立体字效果图的全部内容,以及PS咋制作立体字的相关内容,希望能够帮到您 。
推荐阅读
- photoshop怎么做动画效果,ps时间轴可以如何做帧动画
- 上海话经典童谣 上海话童谣
- 银杏果的功效与作用 银杏果的作用
- ps怎么画一条斜线,Photoshop怎么拉辅助线
- 微信深色模式设置方法 微信怎么设置深色模式
- 每天坚持喝一杯柠檬水,对身体有什么作用呢 天天喝柠檬水好吗
- 电脑没有压缩功能应该要怎么办
- word可以如何不显示回车符
- 英语四级听力题有什么好技巧? 四级听力技巧


