ps图层如何解锁
电脑是我们经常使用的一种智能处理设备,熟练掌握软件操作技能能帮助我们更好的娱乐生活 。你知道photoshop图层如何解锁吗?快来看看吧!
打开软件,可看到图层末端有一个锁头图标,表明该图层已经锁定 。
方法一:选中该图层,点击上方的“锁头”图标,点击即可解锁 。
再次点击即可锁定,如果图层被副图层锁定,组1文件夹被加锁,则组1中的文件也会被加锁 。
方法二:选中被加锁的文件,将文件上的锁头图标拖动到垃圾桶中,也可解锁图层 。
ps图层如何解锁操作如下:
1.首先,我们可以看到图层末端有一个锁头的图标,表明该图层已经锁定;
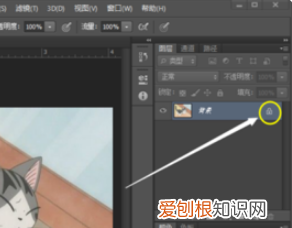
文章插图
2.选中该图层,在最上方有个锁头的图标;
3.点击一下即可解锁,再次点击即可锁定 。

文章插图
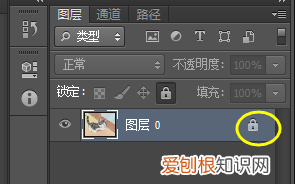
文章插图
第二个办法:
1.选中该图层,将图层上的锁头图标拖动到垃圾桶里,也可以解锁图层;
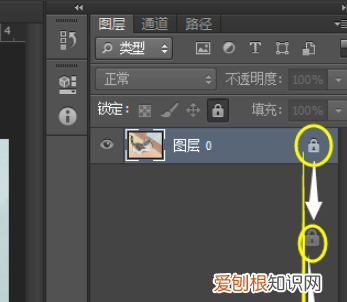
文章插图
2.如果图层被父图层锁定,组1这个文件夹被加了锁;那么这个组1中的文件也会被加锁,但是是透明的;
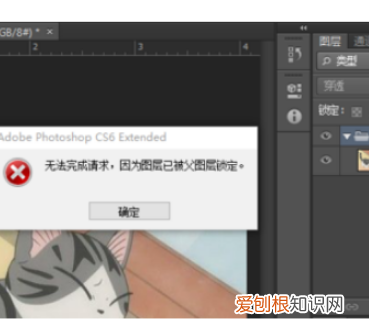
文章插图
3.接下来选择组1这个文件夹,然后用上面1,2两个方法将其解锁;
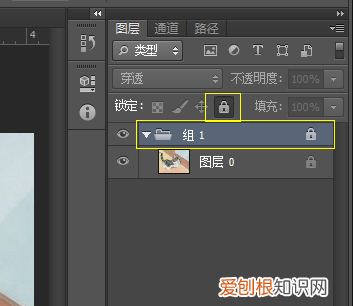
文章插图
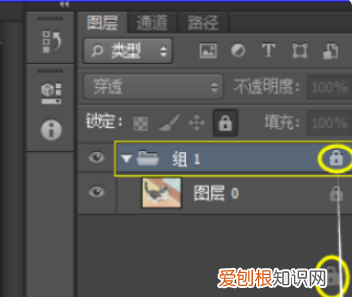
文章插图
4.这样,锁就会被解掉了 。
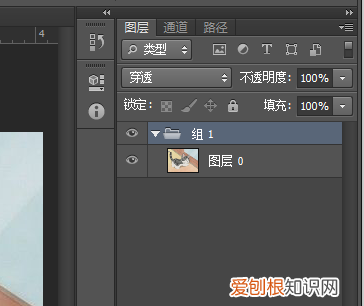
文章插图
ps怎么解锁背景图层快捷键系统:win10 1909 64位企业版
软件版本:Adobe Photoshop cs6
当ps背景图层锁定时,就不能进行其他的操作,要 怎么解锁ps背景图层 才行?下面与大家分享一下ps怎么解锁背景图层教程吧 。
1、打开ps,打开素材,会发现背景图层被锁住了
2、要解锁背景图层可以鼠标右键单击背景图层,选择背景图层,确定即可解锁
3、或者直接双击背景图层,确定也可解锁
以上就是ps的背景图层怎么解锁的内容了,希望对各位有所帮助 。
ps图层怎么解锁如下:
设备:联想ThinkBook 14 。
系统:win7 。
软件:pscs6.0.2 。
1、首先打开ps软件,新建一个图层,新建图层之后,往往会看到图层有个锁的,双击鼠标左键 。
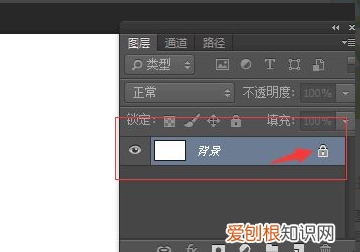
文章插图
2、双击之后,就会出现下图所示,点击确认即可 。
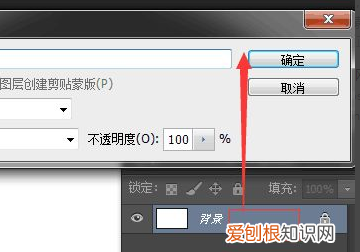
文章插图
3、下面来介绍下,如何给图层上锁,新建一个图层,点击图层面板上面的“锁”,给图层上锁 。
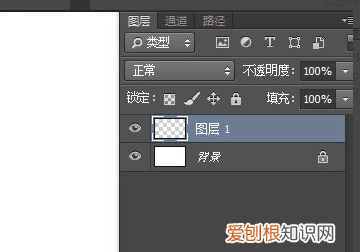
文章插图
4、如何解锁图层,点击图层面板上面的小锁图标,即可解锁 。
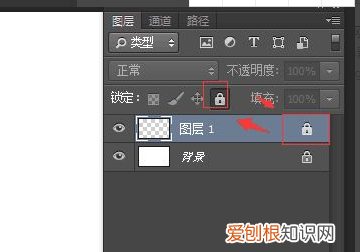
文章插图
ps图层锁定了怎么解开快捷键ps软件中,被锁定的图层,直接点击锁的图标,就可以解锁这个图层 。以下为详细的操作步骤 。
工具/原料:华硕VivoBook15x、win10、Photoshop22.5.6
1、锁定图层
ps软件中,选择图层之后,点击上方加锁的图标,图层就会被锁定 。
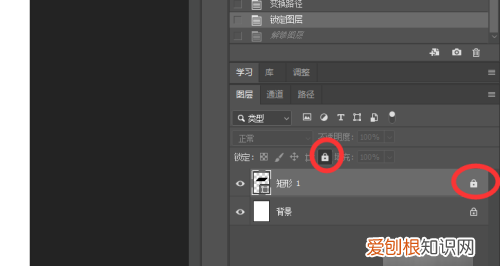
推荐阅读
- 皮肤深层清洁的方法 深层清洁
- 绫罗绸缎这四个字对吗 绫罗绸缎怎么区别
- 盘点亚洲十大穿越剧 穿越剧排行榜
- word文档如何筛选重复
- 2018电视台实习报告 电视台实习报告
- 小程序考试怎么破解,微信小程序悬浮按钮怎么出来
- 国际标准的智商测试 标准智商测试
- 王者荣耀怎么给好友赠送英雄
- 中国最新十大堵城出炉! 中国十大堵城排行!


