PPT怎么样用取色器
本文章演示机型:戴尔Latitude 9510,适用系统:Windows 10,软件版本:PowerPoint 2020;
点击电脑【开始】,找到【PowerPoint】并打开,点击【空白演示文稿】,用鼠标点击上方【插入】,点击【图像】中的图片,选择【此设备】;
任意选择一张图片,插入完成后插入一个【表格】,选中表格的第一行,点击选择【底纹】右侧的箭头【取色器】,任意选取图片上的颜色即可取色成功;
本期文章就到这里,我们下期再见 。
ppt上的取色器在哪1、ppt中的取色器在哪 。
2、ppt2013取色器在哪 。
3、ppt取色器可以取屏幕上所有对象的颜色 。
4、ppt2010的取色器在哪里 。
1.打开ppt文档,单击“插入”按钮 。
2.进入到插入控制面板,击该面板上的“图片”按钮 。
3.弹出一个对话框让选择颜色,选择好要取色的图片,单击“打开”按钮 。
【PPT怎么样用取色器,ppt上的取色器在哪】4.单击后插入图片,单击下图片,再单击下菜单栏里的“开始”按钮 。
5.ppt的右侧有“形状填充”选项,单击该选项 。
6.下拉选项,单击“取色器”按钮 。
7.就可以选取颜色了,将鼠标移动要选取的颜色处,就会显示要选取的颜色,单击下鼠标,或者按下回车键就成功取色 。
8.取色完成后“形状填充”里的颜色就会变成刚刚所取的颜色,选取好的颜色可以使用到别的对方去 。
ppt中如何用取色器可能在ppt中有些颜色我们需要用到,但是不知该颜色的名字和RGB值,这时,我们可以通过ppt2010中的拾色器来提取该颜色,接下来我举例简单的例子告诉大家ppt2010如何设置取色器的方法 。
ppt2010设置取色器的使用方法 1.首先单击图片的任意一位置,可以看到出现了格式选项,如下图

文章插图
2.接下来点击形状轮廓或者形状填充,点击后出现取色器选项,如下图所示

文章插图
点击取色器后后开始进行取色,将指针移到到要取色的位置,如下图所示,然后单击一下即可

文章插图
ppt如何吸取颜色1、打开ppt幻灯片,新建一个空白幻灯片 。

文章插图
2、然后点击插入-图片,添加图片成功 。
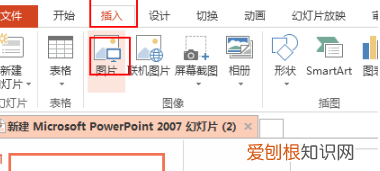
文章插图
3、用取色器,再插入一些表格,加上边框 。
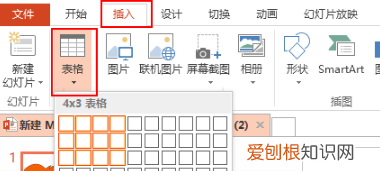
文章插图
4、然后随便选中两行表格,点击底纹-找到取色器,点击要改变颜色的地方 。
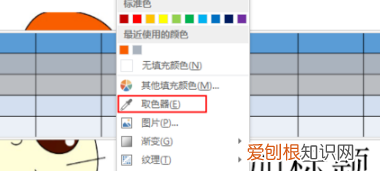
文章插图
5、发现有两行跟卡通人物头颜色一样了 。

文章插图
以上就是关于PPT怎么样用取色器,ppt上的取色器在哪的全部内容,以及PPT怎么样用取色器的相关内容,希望能够帮到您 。
推荐阅读
- 小满气候、农事谚语大全 小满节气诗谚
- 闲鱼账号如何注销,闲鱼要如何注销账号
- Excel要如何算年龄,excel如何计算出年龄
- 电脑上怎么打平方米m2,电脑上平方米的符号是怎么打出来
- cdr怎么画波浪线,coreldraw x4怎么画波浪线
- 酷我音乐上可以怎样设置铃声,手机酷我音乐铃声设置缓入缓出
- 蚂蚁森林浇水怎样浇,支付宝蚂蚁森林能量怎么送给好友
- 夜光粉怎么做
- 拜年由来,过年的由来秒懂百科


