cdr应该怎么才可以画波浪线【cdr怎么画波浪线,cdr应该怎么才可以画波浪线】
本文章演示机型:戴尔-成就5890 , 适用系统:windows10家庭版 , 软件版本:CorelDRAW 2021;
进入CDR首页界面后新建一个文档 , 然后选择工具箱的【2点线工具】 , 在画布中画出一条直线 , 在上方属性栏的【轮廓宽度】中设置线条的宽度 , 接下来开始制作波浪效果 , 选择工具箱中的【变形工具】 , 在上方的属性栏中选择【拉链变形】和【平滑变形】 , 然后修改【拉链振幅】和【拉链频率】的数值即可;
其中【拉链振幅】控制波形的高度 , 而【拉链频率】则决定了线条上波形的数量 , 需要将波浪线的效果应用到另一条直线上时 , 选中直线后选择【变形工具】 , 然后点击上方的【复制变形属性】 , 光标变成一个向右三角形时 , 点击波浪线复制属性即可;
本期文章就到这里 , 感谢阅读 。
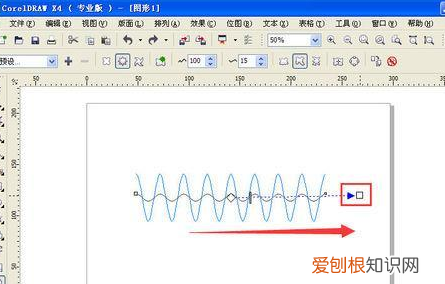
文章插图
cdr怎么画波浪线1、打开CDR后 , 要画波浪线时 , 先点击下图中箭头1所指的那个工具图标 , 再在CDR的画布上用鼠标点击一下 。
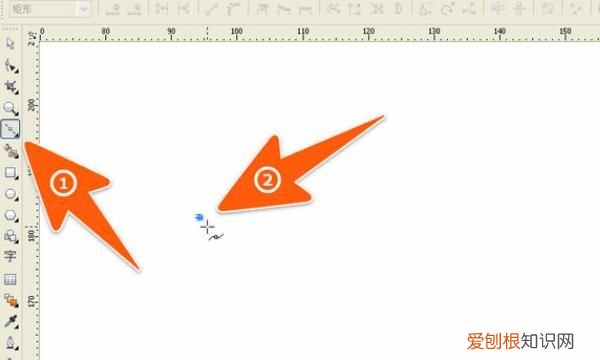
文章插图
2、点击第一个点后 , 这时再按着Shift键不放 , 再视波浪线要画多长 , 在距第一个点多远的位置再点击一下 。

文章插图
3、这样得到一条水平直线后 , 如果对于该条直线的粗细不满意 , 那么可点击下图中箭头1所指处 , 再在箭头2所指处选择一个线条的粗细大小 。
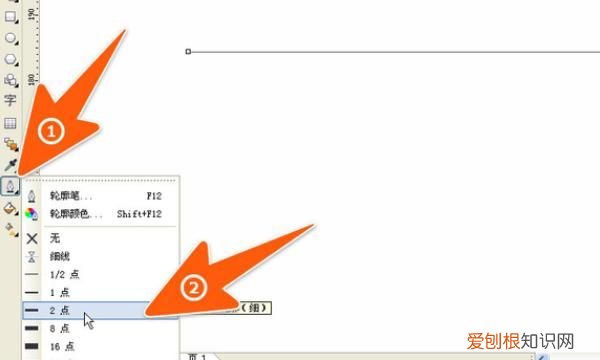
文章插图
4、线条的粗细选择合适后 , 就再点击工具栏上箭头1所指的那个图标右下角的小箭头 , 在弹出的选项里 , 再点箭头2所指的变形 。
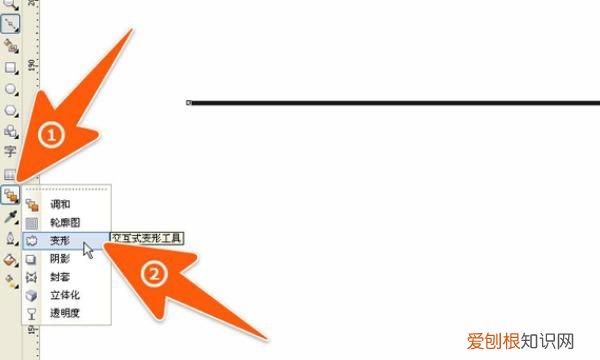
文章插图
5、再点CDR上方工具属性栏中的第二个图标 , 如下图箭头所指处 , 接着再按下面第二张图中箭头1和箭头2所指处 , 各输入一个合适的数值 , 数值越大 , 波浪线的变化也越大 。
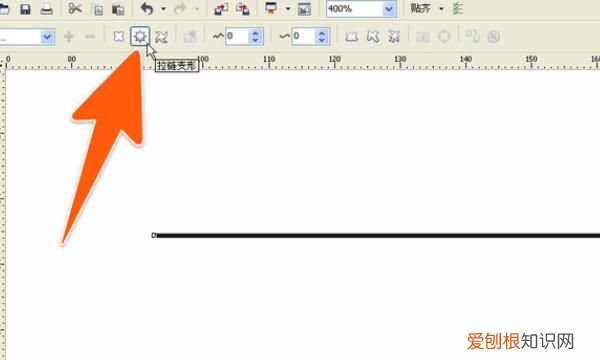
文章插图
6、在上一步输入相应的数字后 , 这时该条直线便会发现起伏的变化 , 但是齿状的 , 这里再点击后面的那个平滑图标 , 如下图箭头所指处 。
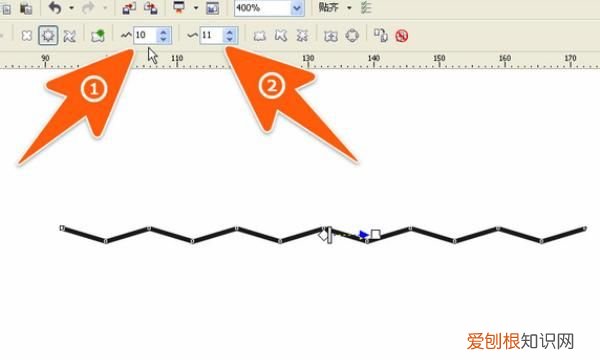
文章插图
7、现在 , 该条直线就变成了标准的波浪线了 , 如果要让该条波浪线的起伏深度更大 , 那么在第一个数值输入框中 , 把数置改大就可以了 , 如下图 。
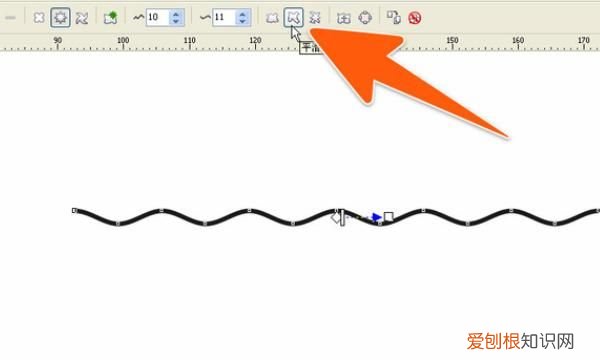
文章插图
推荐阅读
- 感谢妻子默默付出的话,给老婆的一段真心情话
- 负荆请罪意思,负荆请罪的含义50字
- 分手后谁先删微信谁输,真性分手挽回黄金期
- 分镜头脚本范例,分镜剧本范文格式
- 废品回收的利润是多少,加盟废品回收平台赚钱吗
- 飞机选座位什么位置好,新人第一次坐飞机步骤
- 纺织娘是蚂蚱吗,蚂蚱卵长什么样子
- 方案怎么写范文,发包方案怎么写
- 法兰琳卡什么档次,2021护肤品十大排名


