ps中该咋压缩图片大小20k【ps中该咋压缩大小20k,如何让照片内存小于1mb】
本文章演示机型:戴尔-成就3690,适用系统:windows10,软件版本:Photoshop 2021;
打开一张要修改的图片,进入到ps界面后,首先点击上方的【图像】选项,在下拉菜单中,选择【图像大小】选项,快捷键为【Alt+Ctrl+I】,可以看到此图片的大小为,点击右上角的【叉】关闭图像大小的小窗口,然后选择左上角的【文件】选项;
在下方出现的选项框中点击【导出】,选中右侧菜单栏中的【存储为Web所用格式】,在弹出的小窗口中,点击预设右侧的【优化菜单】图标,在弹出的小窗口中选择【优化文件大小】,在优化文件大小下方所需文件大小输入为【20k】,点击小窗口右上角的【确定】,接着选择下方的【存储】,选择将图片存储的位置,点击右侧的【保存】即可;
本期文章就到这里,感谢阅读 。
如何让照片内存小于1mb1、用PS打开照片,选择新建,输入小于20K的像素;
2、打开需要处理的图片;
3、修改所要处理的图片尺寸,点击“图象”,修改“图象大小”里面的数据;
4、保存图片选中新建文件,点击“文件”,在下拉菜单中有“存储为web所用格式”;
5、修改参数,改变文件的大小,点击存储即可保存成功 。
用ps如何压缩图片在30kb以下1、把照片导入到【PS】中,在顶部点击【图像】-【图像大小】 。
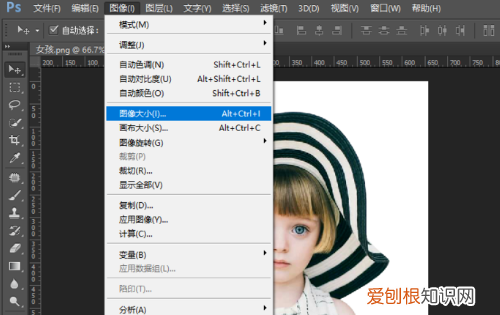
文章插图
2、直接修改【图像大小】中的宽度和高度,然后点击【确定】即可 。
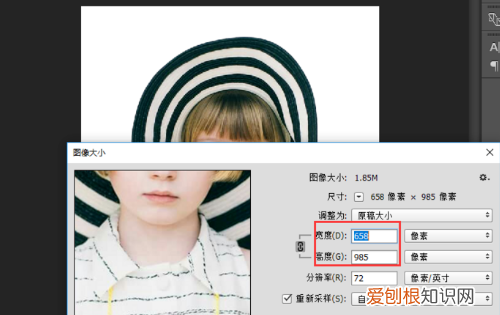
文章插图
3、修改完成后点击【文件】-【导出】-【存储为web所用格式】 。
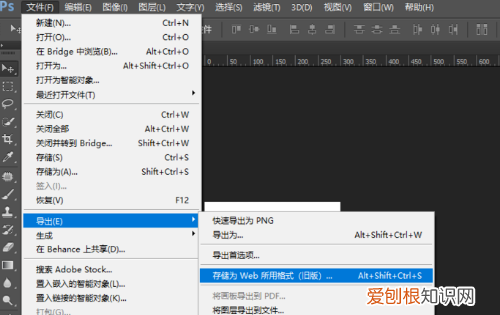
文章插图
4、如果把图片格式设置为【JPEG】,默认质量是【最佳】,在左下角可以看到保存后的图片大小是【79.57K】 。
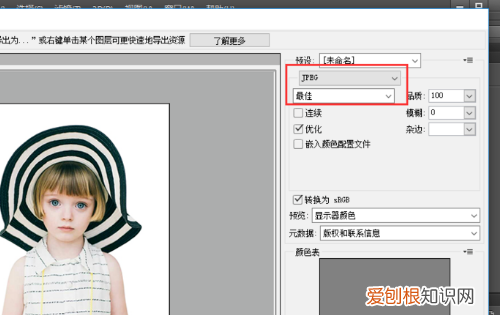
文章插图
5、这是把【图片质量】改成【中】,可以看到左下角的大小变成了【16.63K】,然后点击【存储】 。
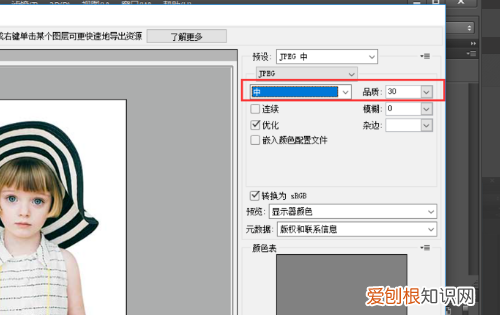
文章插图
6、设置下图片保存的位置后,点击【保存】 。
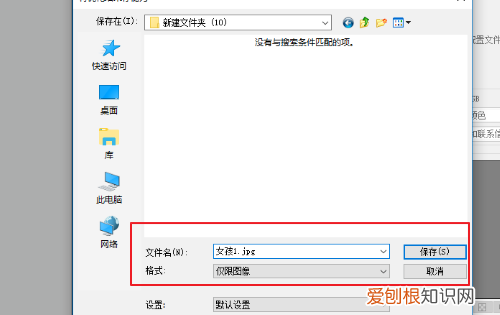
文章插图
7、从电脑中找到新保存的照片,可以看到图像大小以及调整低于【20K】了 。
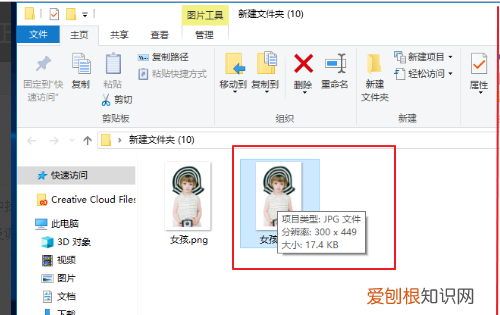
文章插图
ps调节照片分辨率,尺寸不变1、将PS软件打开,然后在ps里面将需要修改大小的图片打开 。
2、打开了图片,然后点击文件,选择储存为web用格式这个选项 。
3、然后图片的格式修改为JPEG格式,JPEG格式文件所占的内存是相对较小的 。
4、设置了文件格式之后,修改品质的数字为5左右即可,这样就可以将照片大小改成20K以下 。
ps如何将照片调整为二寸1、打开Photoshop,然后新建一个2寸照片大小的画布 。
2、新建2寸照片大小画布后,直接把照片拖进来,然后调整大小位置 。
3、调整好位置大小后,按导出Web所用格式快捷键Ctrl+Shift+Alt+S,进入存储为web所用格式页面 。
4、进入存储为web所用格式页面后,把图片格式设置为JPEG,然后点击优化菜单中的优化文件大小 。
5、计入优化文件大小后,直接输入下于20K的尺寸,然后点击确定 。
6、设置好图片大小后,点击底部从存储就可以了 。
推荐阅读
- 关于立冬的谚语有哪些?
- 当遇到火灾时迅速向什么逃生,当遇到火灾时要迅速向什么逃生
- 电子商务发展现状与趋势,电子商务的发展前景如何
- 立夏是什么意思
- 折耳根黑了还能吃吗
- 羽毛球场地大小,羽毛球场地尺寸长宽是多少
- 电商发展趋势,电子商务的未来发展趋势
- 做团子的由来,清明团子用什么粉
- 电容及电容的应用,104电容


