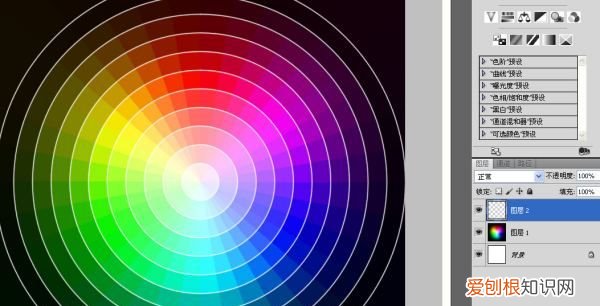
文章插图
还有辐射状的描边,用矩形工具画一个随意大小的白色矩形 。
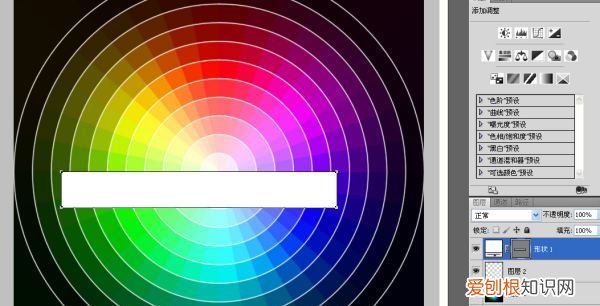
文章插图
像刚才编辑圆圈路径一样,Ctrl+t调整这个方块的大小和位置,注意它的高度,跟圆圈的描边一样,也是2个像素 。

文章插图
Ctrl+alt+t旋转复制,这是最轻松的一步,360除以36个格子等于10°,所以在角度那里我旋转10° 。

文章插图
之后狂按Shift+ctrl+alt+t,直到循环完成 。这是我最喜欢的一步 。
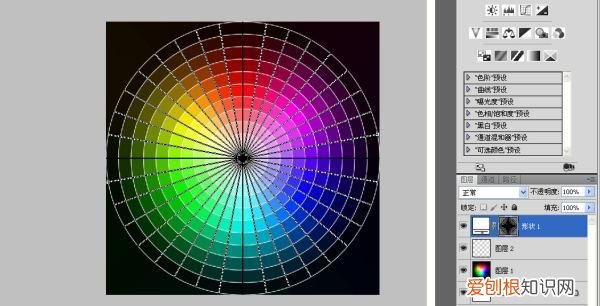
文章插图
原图中间好像是没有描边的,有两个办法 。一个就是在路径里复制最小的圆圈路径 。
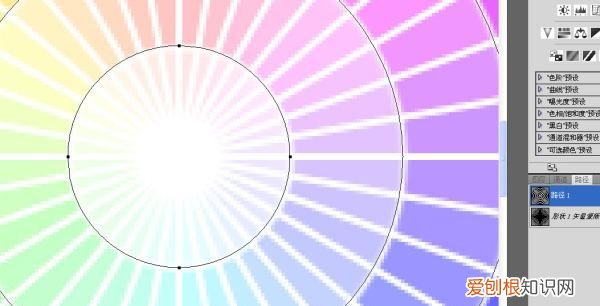
文章插图
然后在矢量蒙版用“减去”方式粘贴 。

文章插图
还有一个办法就是在路径里选择最小的圆圈路径,右键设为选区,按ALT在“辐射描边“层点击蒙版按钮添加蒙版 。其实我比较习惯前面的一种 。
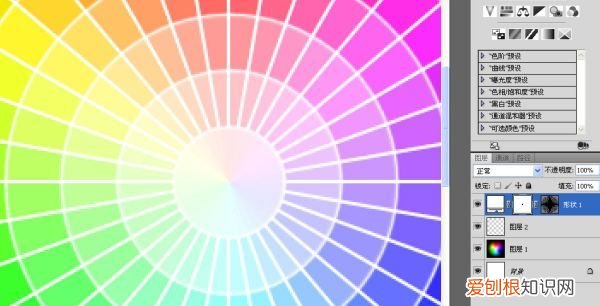
文章插图
最后是完成效果:
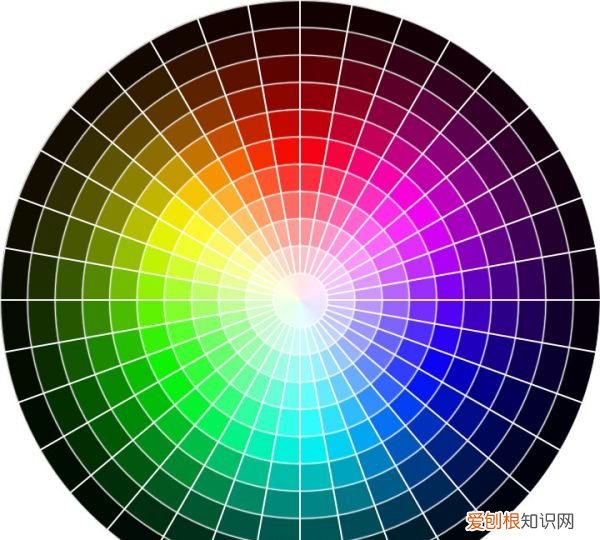
文章插图
ps如何制作渐变色环一、选择“渐变工具”,选择一个“预设”
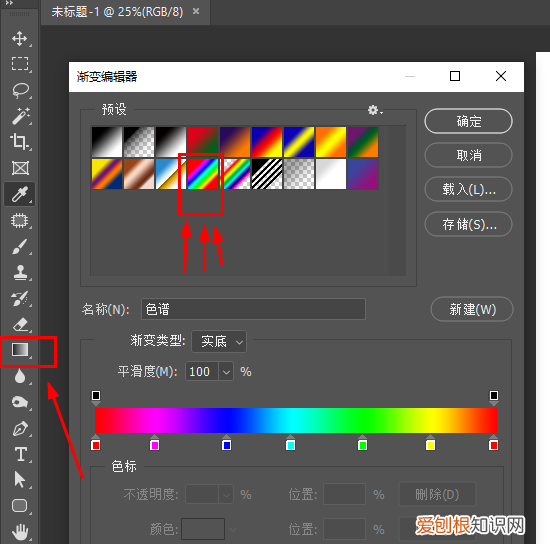
文章插图
二、选择下图这个图标
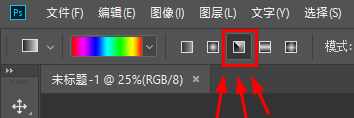
文章插图
三、在画布上拉一下
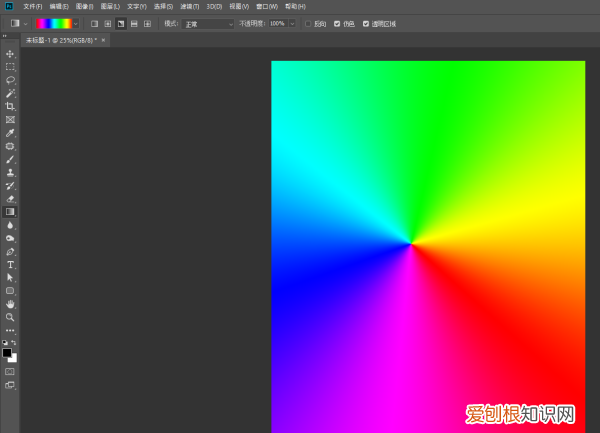
文章插图
四、右键第二个工具“矩形选框工具”,选择第二个椭圆 。
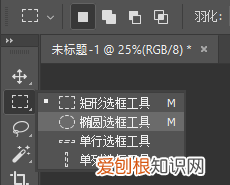
文章插图
五、按住键盘上的SHIFT键,可以画一个正圆
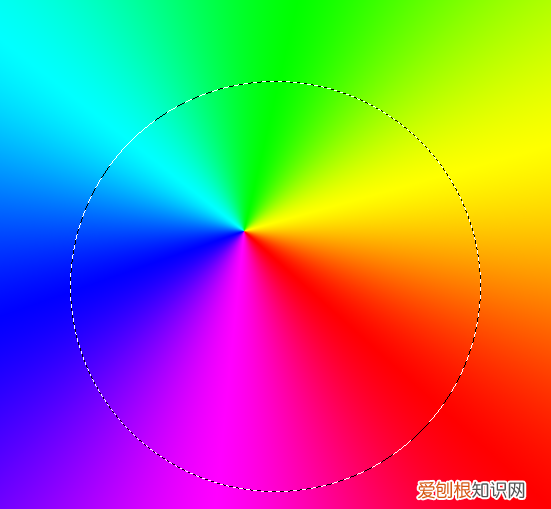
文章插图
六、选择这个“变换选区”
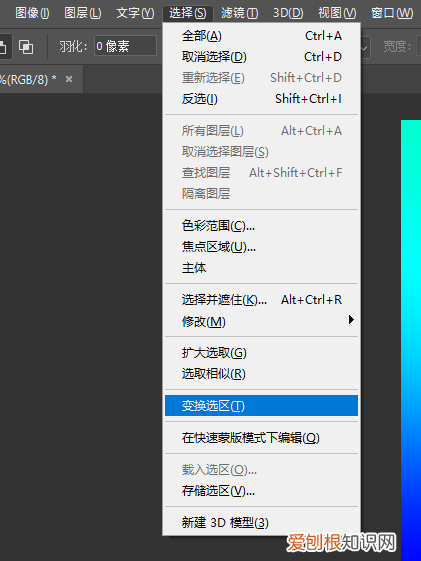
文章插图
七、对准中心点的位置,把圆圈调到渐变色的中间
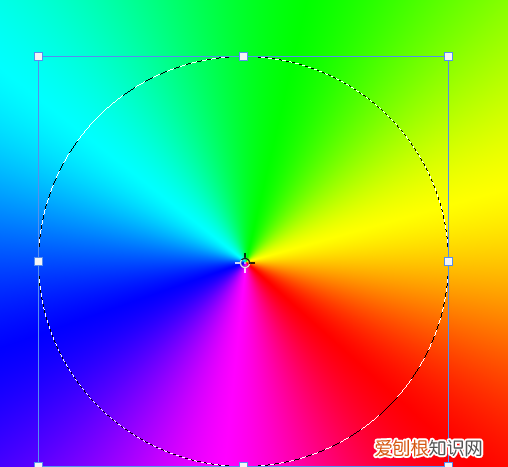
文章插图
八、确定后,按下键盘快捷键ctrl+j,把这个圆复制出来
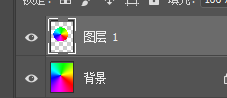
文章插图
九、把背景的小眼睛关掉 。然后按住键盘快捷键ctrl键,点一下图层一的缩略图,就会得到一个正圆选框
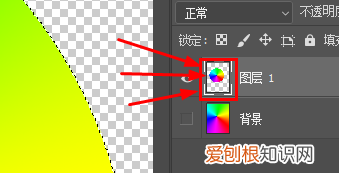
文章插图
十、选择这个“变换选区”,然后按住键盘alt键,点住一个角,往中间推,就可以把选区缩小啦 。
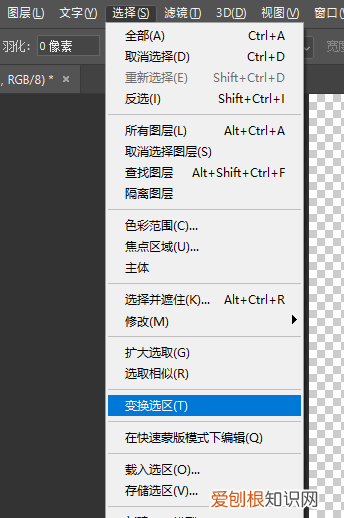
文章插图
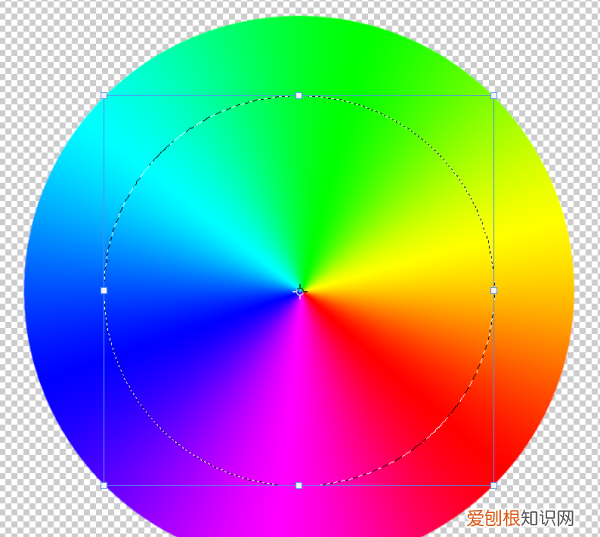
文章插图
十一、确定后,按下键盘上的delete键,就可以得到个圆环了 。
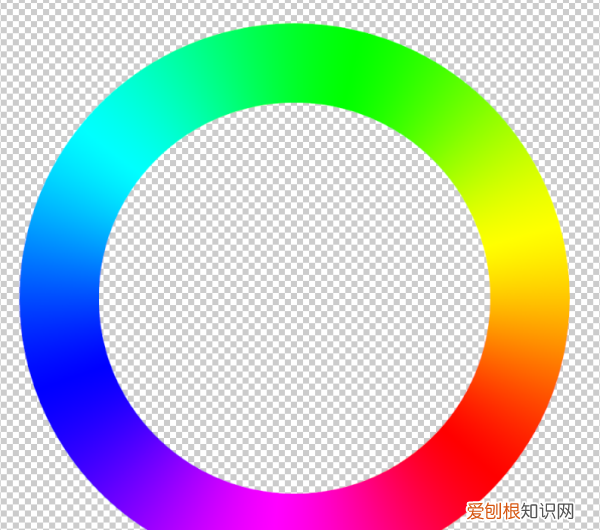
文章插图
十二、最后你可以在图层一的下方新建一层,填充颜色,或者不填充颜色直接保存成PNG也行 。用裁剪工具调整一下画布大小,就OK了 。
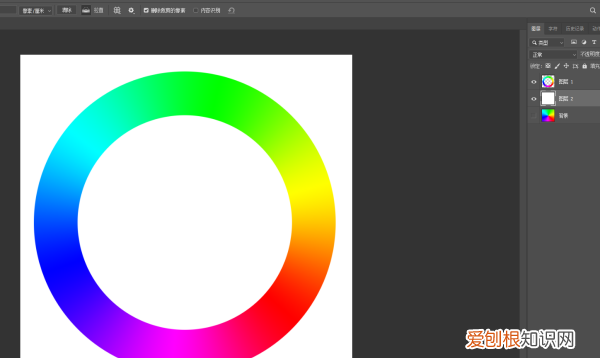
文章插图
以上就是关于PS怎样把色环调出来,ps色环怎么调出来2018的全部内容,以及PS怎样把色环调出来的相关内容,希望能够帮到您 。
推荐阅读
- ps怎么调分辨率,ps调分辨率怎么调
- 电脑怎么设置密码锁屏,应该要如何给电脑设置密码
- ai蒙版如何用,ai 怎么给一个图片加渐变蒙版
- Word自动编号设置可以如何搞
- 大道至简的意思,循道而行是什么意思
- 微博拉黑怎么操作,怎样知道微博被对方拉黑
- 打坐的最佳时间,有仙缘的人初期打坐
- 微博上可以怎样换头像,微博怎样修改头像和网名
- 如何设置苹果手机静音,苹果手机怎么调静音模式


