PS的自定义形状工具怎样添加
本文章演示机型:戴尔-成就5890,适用系统:windows10家庭版,软件版本:Photoshop 2021;
准备好要添加的自定义形状工具文件,打开PS软件新建一个画布,在PS左侧的工具栏中找到【自定义形状工具】,点击上方属性栏右侧的【形状】,打开“自定形状”拾色器后,点击右上角的设置按钮,选择【导入形状】;
找到存储在电脑上的【CSH】文件后,双击就能完成导入,但一次只能导入一个自定义形状工具,多个文件需要分批导入,在自定义形状工具中选中一个形状,在【选择工具模式】中,可选择【形状】【路径】【像素】等,最后在画布添加需要的形状、路径、图形等即可;
本期文章就到这里,感谢阅读 。
形状图层怎么修改ps形状图层工具的使用方法如下:
1、首先新建一个文件,然后在左侧的工具栏中选择自定义形状工具,并在选项栏中选择形状图层,接着在弹出形状弹出式调板中选择所需的形状 。
2、然后在选项栏中点击样式后的下拉按钮,弹出样式】调板,在里面点击播放按钮,然后在弹出的下拉菜单中选择Web样式命令 。
3、接着会弹出一个警告对话框 。
4、在里面点击追加,然后在样式调板中选择所需的样式 。
5、移动指针到画面中适合位置按下左键向对角拖移,大小合适后松开左键,就可以绘制所选的形状,同时应用了所选的样式 。
6、显示图层调板,在里面点击图标变成图标就可以隐藏路径的显示,如果想重新显示路径,再次点击图标就可以了 。
ps自定义形状工具怎么添加图片本视频演示机型:戴尔-成就5890,适用系统:windows10家庭版,软件版本:Photoshop2021;
准备好要添加的自定义形状工具文件,打开PS软件新建一个画布,在PS左侧的工具栏中找到【自定义形状工具】,点击上方属性栏右侧的【形状】,打开“自定形状”拾色器后,点击右上角的设置按钮,选择【导入形状】;
找到存储在电脑上的【CSH】文件后,双击就能完成导入,但一次只能导入一个自定义形状工具,多个文件需要分批导入,在自定义形状工具中选中一个形状,在【选择工具模式】中,可选择【形状】【路径】【像素】等,最后在画布添加需要的形状、路径、图形等即可;
本期视频就到这里,感谢观看 。
ps中自定义形状工具使用技巧1、首先,点击左侧工具栏【自定义形状工具】,如下图所示 。
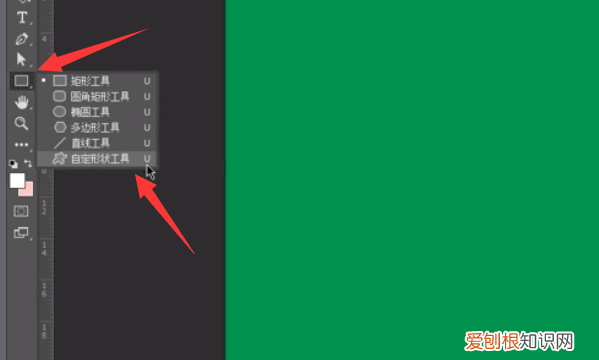
文章插图
2、然后,在菜单栏下方的属性栏处,单击旁边的设置按钮,如下图所示 。
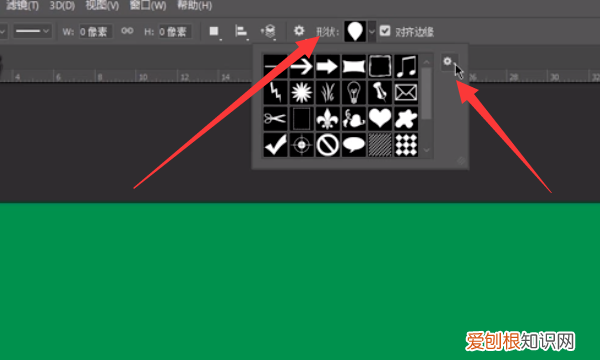
文章插图
3、接着,选择“全部”,如下图所示 。
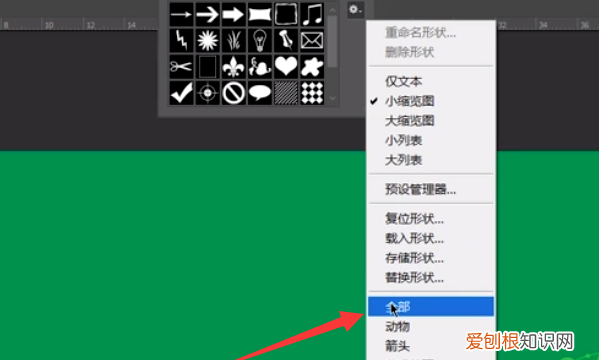
文章插图
4、再点击“追加”,如下图所示 。
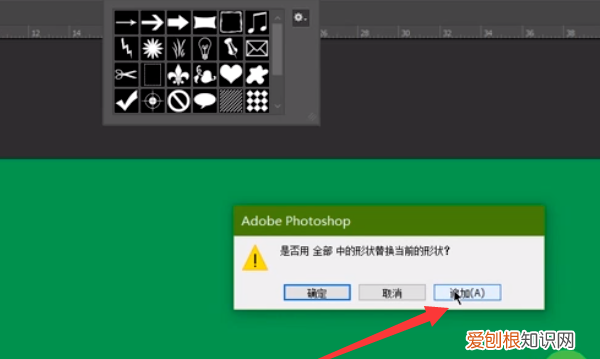
文章插图
5、这样就会看到PS全部的自定义形状工具了,如下图所示 。
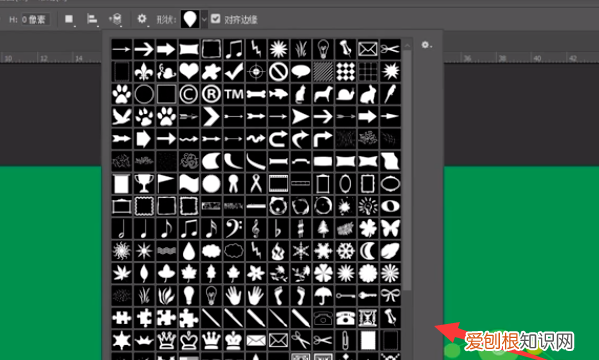
文章插图
如何使用Photoshop的自定义形状工具1、首先在电脑上将Photoshop软件打开,然后在Photoshop中选择“新建” 。
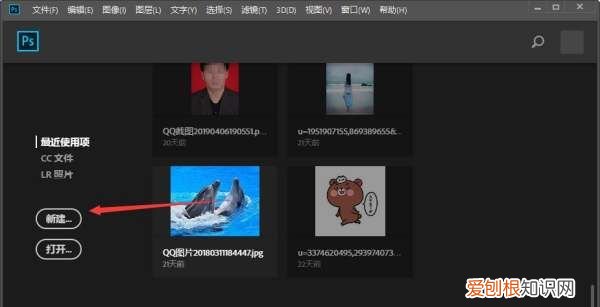
文章插图
2、接着在页面中选择一个合适大小的画布,然后点击“创建” 。
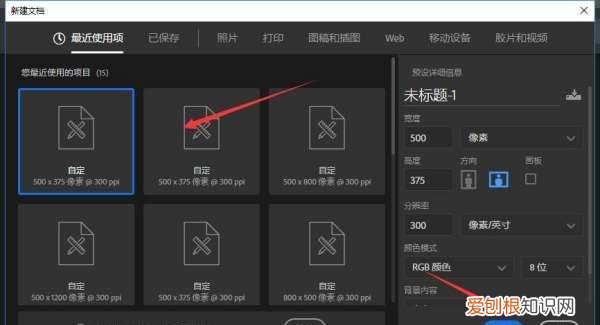
文章插图
3、接下来在左边工具栏中选择红色箭头所指处的“自定义形状工具” 。
推荐阅读
- 史上最好看的美剧排名 美剧排行
- ps如何部分打马赛克,PS怎么样才能打马赛克
- 全本免费阅读器 看书的网站
- 光遇全图多少个光之翼,光遇全图一共多少光翼最新
- 王者荣耀上可以如何建立亲密关系
- 微博上可以如何改备注,微博备注在哪里设置新版
- 黄馨可王力宏 黄馨可
- 周大福里面有银饰吗 周大福有银饰吗
- 暖春电视剧免费观看全集 电视剧暖春


