WPS表格分页打印怎么设置
在我们使用WPS表格过程中 , 根据数据的不同可能需要将其打印在不同的页面 , 那么WPS表格如何设置分页打印呢?
打开WPS表格 , 点击文件中的打印预览 。
在打印预览页面 , 发现内容排列在同一页 , 点击“分页预览”
点击分页预览 , 系统会自动跳转到编辑页面 , 选择单元格确定位置 , 点击“页面布局”
在页面布局选项卡内 , 选择分页符 , 插入分页符 。
系统会在选定的单元格下方加入分页符 , 可拖动分页线条 , 自由调整 。
调整完成 , 在打印预览内可以看到文档已经被分为两部分了 。
wps表格怎么设置打印区域的蓝色框框表格在生活及工作等方面使用非常的广泛 , 当我们打印的时候涉及到一个打印区域的设置 , 下面介绍几个WPS表格设置打印区域的方法 。
方法一:按住鼠标左键拖动或其它方式选中需要打印的区域——点击左上角WPS表格——打印——打印内容选择选定区域
方法二:按住鼠标左键拖动或其它方式选中需要打印的区域——点击页面布局——打印区域——设置打印区域
方法三:按住鼠标左键拖动或其它方式选中需要打印的区域——点击WPS旁边的下拉小按钮——文件——打印区域——设置打印区域
方法四:点击WPS旁边的下拉小按钮——文件——页面设置——点击工作表——这里手动输入打印区域的地址范围 , 或者按住鼠标左键拖动或其它方式选中需要打印的区域——确定
方法五:点击右下角的分页预览——拖动边框()——拖动框选需要打印的区域即可
wps一个表格打印预览的时候分成很多页原因:表格的标题设置错了 。

文章插图
2、然后在弹出来的窗口中点击打开“打印标题” 。
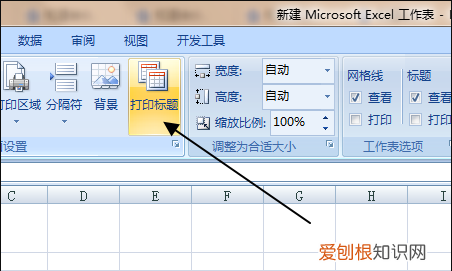
文章插图
3、然后在弹出来的窗口中点击打开标题后面的选择按钮 。
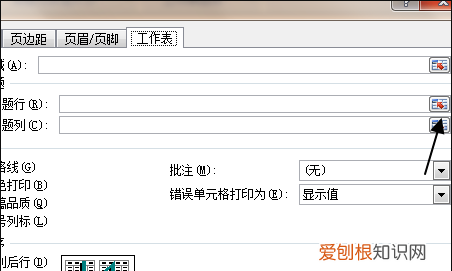
文章插图
4、然后在弹出来的窗口中点击选择顶端的标题 , 回车确定 。
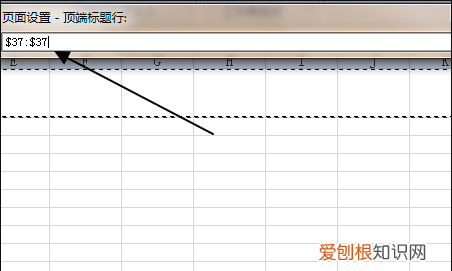
文章插图
5、然后就可以解决问题了 。
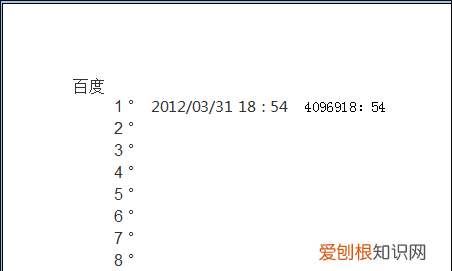
文章插图
wps如何分两页打印在我们使用WPS文字的过程中 , 经常需要打印文档中的一部分页面而非全部打印 , 那么如何快速分页或跨页打印呢?
打开WPS文字 , 点击“文件”
在文件列表内选择“打印”;打印预览可查看打印效果 。
进入打印界面 , 默认为打印全部文档内容 。
若需要打印部分内容 , 选择页码范围 , 输入页码用逗号隔开 , 可自定义页码 。
也可使用“-”设置从打印页码起止页 。
选择打印机份数 , 点击确定即可成功打印 。
wps表格怎么算总和先点击WPS表格主界面左上角图示的【WPS表格】菜单 。
请点击输入图片描述
点击wps表格菜单中的【打印】选项 。
请点击输入图片描述
这时会弹出打印对话框 , 点击对话框中图示的【每页的版数】下拉框 。
请点击输入图片描述
在下拉菜单中点击选择每张纸要打印的页面数 。
请点击输入图片描述
在图示的【并打顺序】处还可以设置各页的打印顺序 。
推荐阅读
- 爸的由来,爸爸妈妈的姓名由来和意义
- 桂林离哪个城市近,桂林距离哪个城市比较近
- 怎样把微信昵称变成空白,教大家怎么把qq昵称改为没有
- 要怎么样打出长横线,键盘上的长横线怎么打出来
- ps颜色面板怎么调成一大块的,把PS的色环调出来的方法是什么
- 双引号电脑键盘怎么打,电脑上双引号可以如何打
- 晁怎么读,晨晁怎样读
- 文件夹可以如何发到微信,电脑文件传送到微信朋友怎么弄
- ai怎么样才能裁剪,ai怎么裁剪不要的部分


