ps该如何使用美白
本文章演示机型:戴尔-成就5890,适用系统:windows10家庭版,软件版本:Adobe Photoshop 2021;
在PS中打开要美白皮肤的图片,操作前先把背景复制一层,打开【通道】,在通道面板中,观察【红】、【绿】、【蓝】三个通道,明显发现【蓝】通道下照片最暗、瑕疵最多,右键单击【蓝】通道,选择【复制通道】,按住键盘Ctrl键,点击复制蓝通道前的缩略图,载入选区;
然后选择正常的RGB通道,再切换到【图层】面板,点击下方的【创建新的填充或调整图层】按钮,选择【曲线】,快捷键Ctrl+【I】将曲线的蒙版反相,将RGB曲线适当往上拉,就可以美白皮肤了,放大图片看一下,皮肤的细节还是保留的很好的,将调整图层隐藏,可以看一下前后的对比;
本期文章就到这里,感谢阅读 。
如何用ps美颜方法/步骤如下:
1、首先使用ps打开要修饰的照片,然后ctrl+J复制图层,得到图层1 。
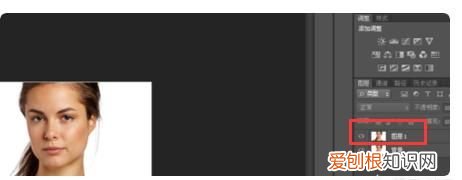
文章插图
2、然后执行“图像-调整-匹配颜色”,勾选中和处,再执行“编辑-渐隐匹配颜色”,参数设置60% 。
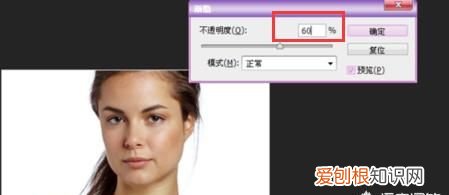
文章插图
3、然后复制图层1,得到副本,接着将图层混合模式改为“滤色”,不透明度为60%左右 。
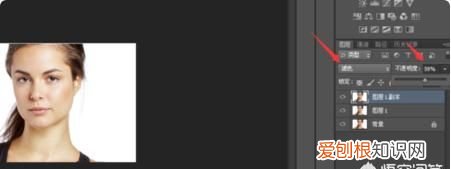
文章插图
4、然后使用快捷键“ctrl+shift+alt+e”盖印图层 。
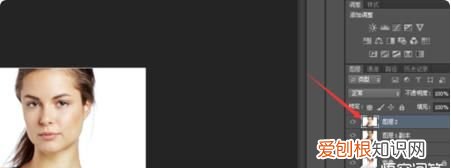
文章插图
5、继续执行“滤镜-锐化-usm锐化”,自定义参数,完了之后执行编辑-渐隐,参数设置为70% 。
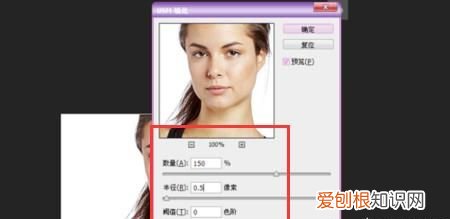
文章插图
6、接着在图层2执行滤镜-杂色-减少杂色-高级-各个通道设置如下:
红绿蓝的强度均设置为10,保留细节分别为100%;10%;5%;(参数数值根据自己的照片是不一样的,一点点试试吧),然后执行编辑-渐隐-70% 。
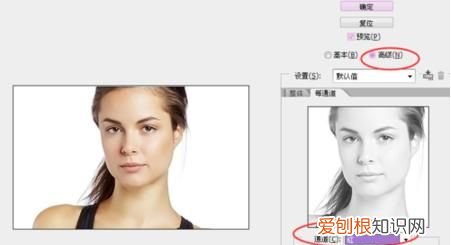
文章插图
【如何用ps美颜,ps该如何使用美白】7、然后执行图像-调整-曲线,稍微提升下美白的亮度 。这样就完成了整个成果了 。
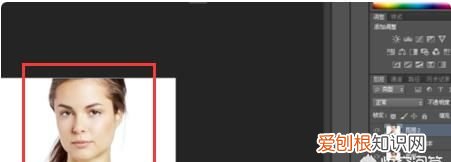
文章插图
推荐阅读
- 艾皙苨护肤品是品牌吗
- 洛阳亲友如相问一片冰心在玉壶选自
- 藏克「在孤独中遇见孤独」| 美国首展现场图集
- word2007添加脚注横线,脚注上面的横线怎么添加
- 每日一题每日一字019
- 魏老爸评测驱蚊花露水,魏老爸评测驱蚊花露水
- 秦楚齐燕赵魏韩分别是指哪些地方
- 海螺炒白菜怎么做好吃
- 男儿若遂平生志六经勤向窗前读


