ai如何画三角形
本文章演示机型:戴尔-成就5890 , 适用系统:windows10家庭版 , 软件版本:Illustrator 2021;
在ai中新建一个空白文档 , 选择工具箱中的【多边形工具】 , 然后在画布中单击 , 会弹出创建【多边形】的对话框 , 将【边数】设置为3 , 设置好半径后点击下方的【确定】 , 即可画出一个三角形 , 最后在属性面板中 , 设置三角形的填充、描边即可;
或者选择【多边形工具】 , 按住鼠标左键在画布拖动 , 可以直接创建多边形 , 如果创建的不是三角形 , 则按住鼠标左键不松手 , 同时按键盘上的向下方向键 , 按一下就可以减少一条边 , 反之 , 按向上方向键就是添加一条边 , 当边条变成三边时 , 松开鼠标也可以画出三角形 , 或者选择钢笔工具 , 依次点击三角形的三个顶点 , 可以画出一个不规则的三角形;
本期文章就到这里 , 感谢阅读 。
怎么用ai画一个圆和一个三角形的圆AI画圆:
1、打开电脑中的AI软件 , ctrl+n来创建画板 , 具体如图所示 。
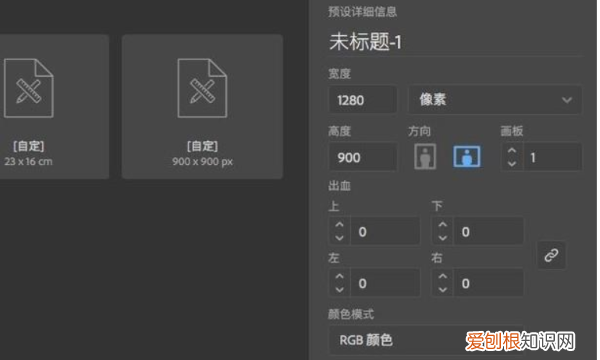
文章插图
2、画板创建完成之后 , 在左侧的工具栏中选择“椭圆工具” , 具体如图所示 。
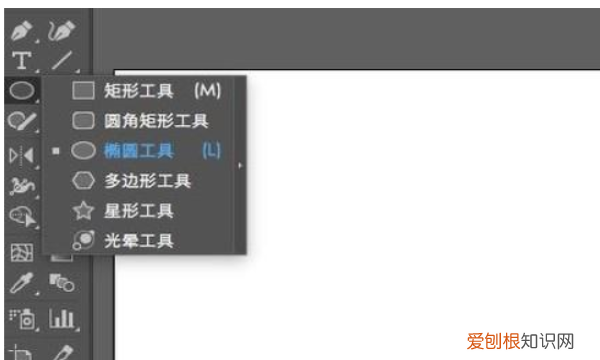
文章插图
3、选择椭圆工具之后 , 在画布上就能可以绘制形状 , 按住左键拖动出现的一般是椭圆 , 具体如图所示 。
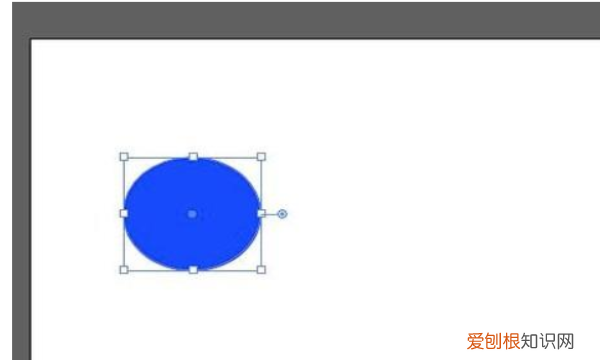
文章插图
4、按住键盘上的shift , 然后按住左键拖动就就可以绘制出圆 , 具体效果如下图所示 。
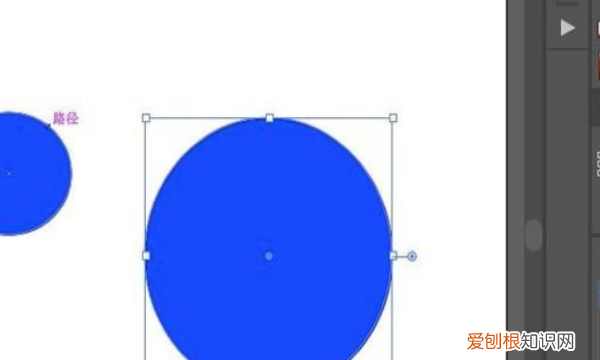
文章插图
AI画三角形:
1、打开电脑中的AI软件 , ctrl+n来创建画板 , 具体如图所示 。
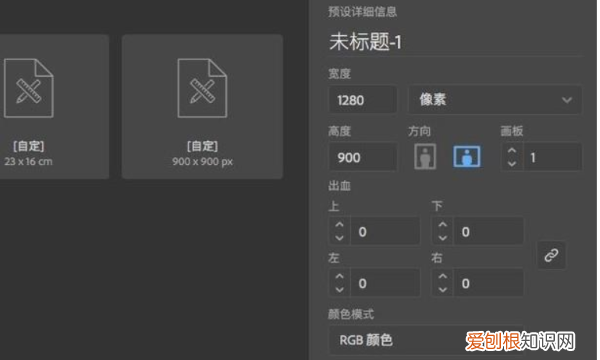
文章插图
2、画板创建完成之后 , 在左侧工具栏中选择“多边形工具” , 具体如图所示 。
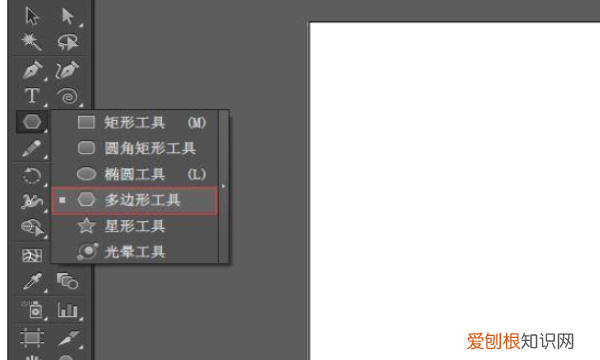
文章插图
3、在画板上按住左键画形状 , 默认出现的是五边形 , 按住左键不松手 , 同时点击“向下的方向键”每点击一下 , 就会少一条边 , 直到出现三角形 , 具体效果如图所示 。
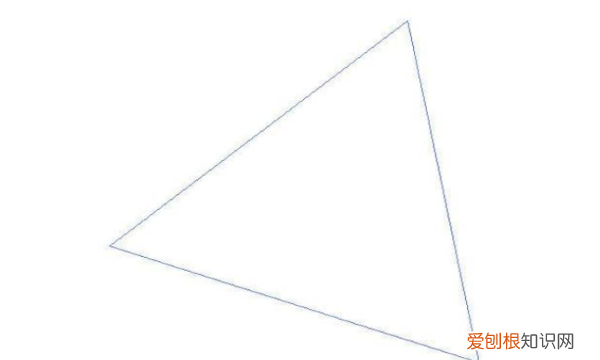
文章插图
如何在圆里面画正三角形1.
打开电脑上的Ai软件,然后开启或者新建一份想要直接绘制三角形的文档,并进入到文档中 。
2.
进入到文档中后,我们在软件左侧工具栏中找到形状工具,然后打开形状工具下的折叠选项 。
3.
在打开的折叠选项中选择“多边形工具”,然后将鼠标移到画布上空白处点击鼠标左键,弹出“多边形”设置弹窗 。
4.
在“多边形”设置弹窗中,我们将“边数”设置为3,然后点击弹窗下方的“确定”按钮即可直接绘制出三角形 。
ai中怎么画圆角三角形不建议通过膨胀效果或者用下面这种添加圆角的方法制作这种类型的图标 。
添加圆角后 , 在圆角和边的连接处的过渡不平滑 。
我的方法是对锚点使用缩放来制作 , 具体方法如下:
推荐阅读
- qq上可以如何屏蔽临时会话,怎么禁止陌生人发起临时会话
- 蓝牙名称怎么改苹果13,苹果手机蓝牙名称如何进行更改
- PR怎么制作倒影效果,ps做倒影效果如何操作
- 电脑省略号怎么打,电脑上可以如何打省略号
- 腾讯会员怎么取消自动续费,怎样把腾讯会员自动续费取消
- ps自定义形状工具在哪里,怎么在ps里面添加自定义形状工具
- 电脑没有压缩功能可以咋处理,电脑没有压缩文件夹功能怎么办
- 咪咕音乐怎么连接DLNA设备,手机投屏时,显示渲染器已准备好
- 电子邮件服务是由osi的哪一层处理的


