怎么修改蓝牙名称苹果手机以iPhone 12为例,苹果手机可以通过修改本机名称修改蓝牙设备名,具体分为以下7个步骤 。工具/原料:苹果12、ios15.5、本地设置15.5
1、首先打开iphone手机菜单,点击“设置”功能 。

文章插图
2、进入设置后,找到蓝牙选项,点击进入 。
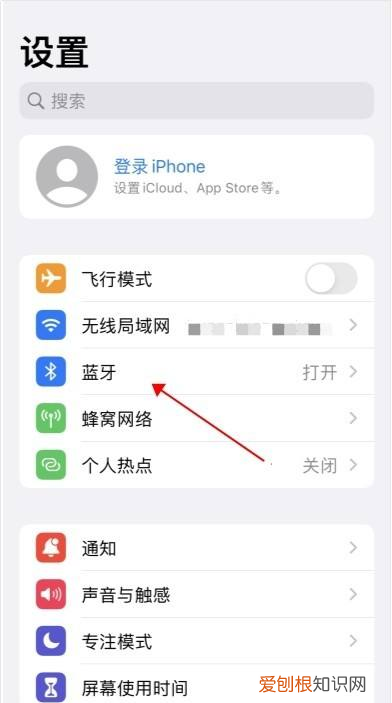
文章插图
3、在蓝牙界面中,可以看到现在的蓝牙名为“iPhone” 。
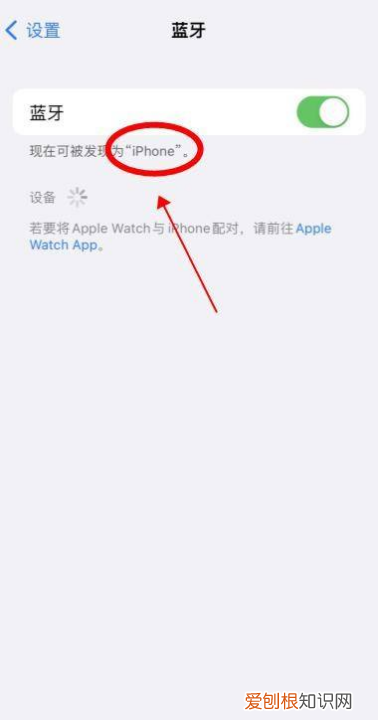
文章插图
4、然后返回设置界面,点击“通用” 。
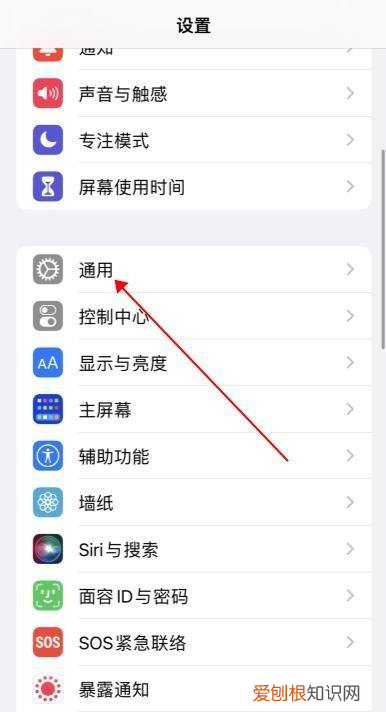
文章插图
5、在通用中,点击最上方的“关于本机” 。
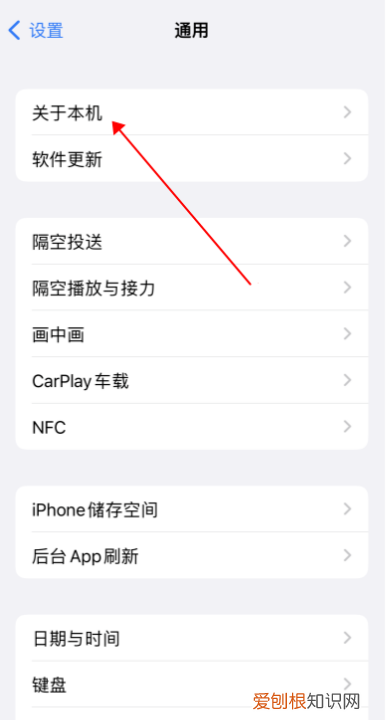
文章插图
6、接着在关于本机界面中,点击修改本机名称,例如修改为“零分猫” 。
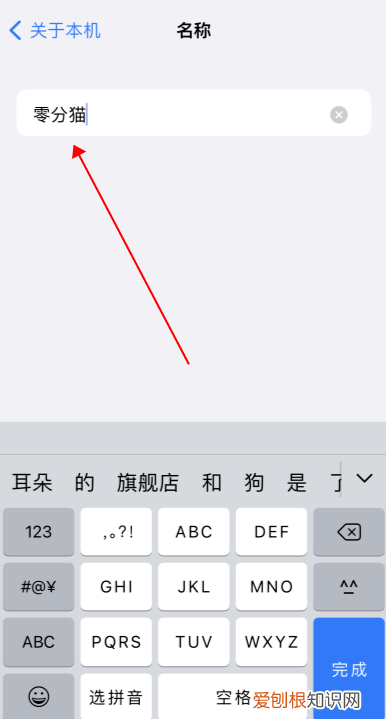
文章插图
7、现在返回回到蓝牙界面,可以看到蓝牙设备名称修改完成了 。
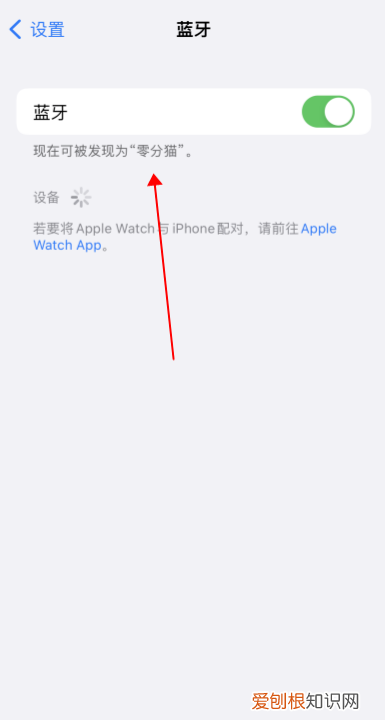
文章插图
苹果蓝牙名字怎么改苹果蓝牙名字的修改方式如下:
工具/原料:苹果12、iOS15.3.1、本机设置 。
1、打开手机的设置 。
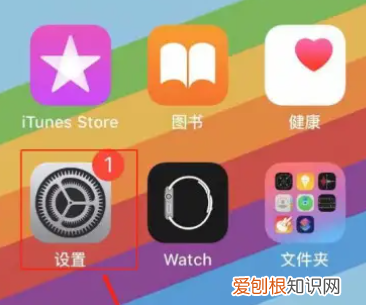
文章插图
2、进入设置后选择通用 。
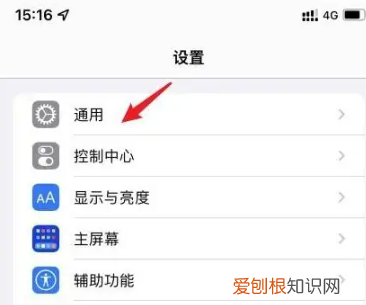
文章插图
3、在通用内选择关于本机 。
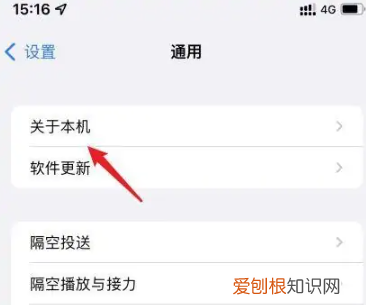
文章插图
4、进入关于本机后选择名称 。
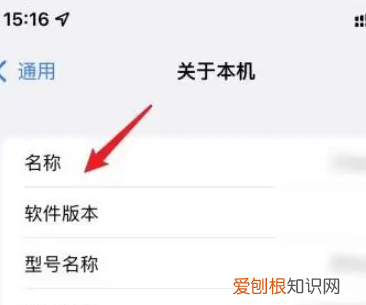
文章插图
5、点击名称,然后进行修改 。
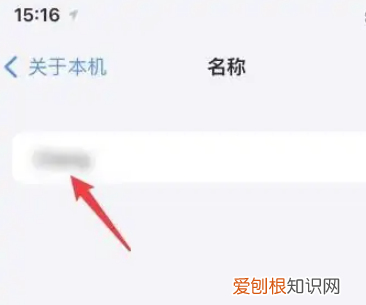
文章插图
6、修改完成后在蓝牙就能看到更改后的名字了 。
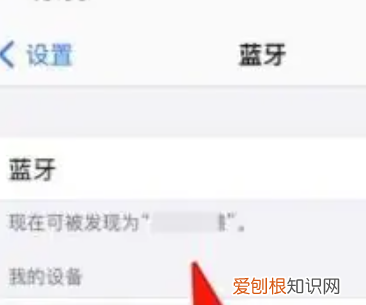
文章插图
以上就是关于蓝牙名称怎么改苹果13,苹果手机蓝牙名称如何进行更改的全部内容,以及苹果手机蓝牙名称如何进行更改的相关内容,希望能够帮到您 。
推荐阅读
- ai如何画三角形,怎么用ai画一个圆和一个三角形的圆
- PR怎么制作倒影效果,ps做倒影效果如何操作
- 电脑省略号怎么打,电脑上可以如何打省略号
- 腾讯会员怎么取消自动续费,怎样把腾讯会员自动续费取消
- ps自定义形状工具在哪里,怎么在ps里面添加自定义形状工具
- 电脑没有压缩功能可以咋处理,电脑没有压缩文件夹功能怎么办
- 咪咕音乐怎么连接DLNA设备,手机投屏时,显示渲染器已准备好
- 电子邮件服务是由osi的哪一层处理的
- excel要怎么样复制表格保持原有样式


