word文档竖向排版怎么操作
本文章演示机型:联想小新air14(2021酷睿版),适用系统:Windows10,软件版本:word2020;
打开要竖向排版的【word】文档,进入word文档编辑界面,选中要竖向排版的文字,点击菜单栏中的【插入】选项卡,在子菜单栏中选择【文本框】功能项,接着单击菜单栏中的【绘图工具】选项卡,在子菜单栏中点击【文字方向】,即可在word文档中进行竖向排版;
再点击【轮廓】功能项,选择【无边框颜色】选项卡,可将文本框去掉边框,点击左侧的【填充】功能项,可自行选择颜色对文本进行填充;
本期文章就到这里,感谢阅读 。
word怎么让文字竖着排列操作设备:电脑 。
操作系统:win10 。
操作程序:word2016 。
方法如下:
1、首先,在桌面上右击,选择新建一个word文档 。

文章插图
2、打开word,选择菜单栏中的插入,如下图所示 。
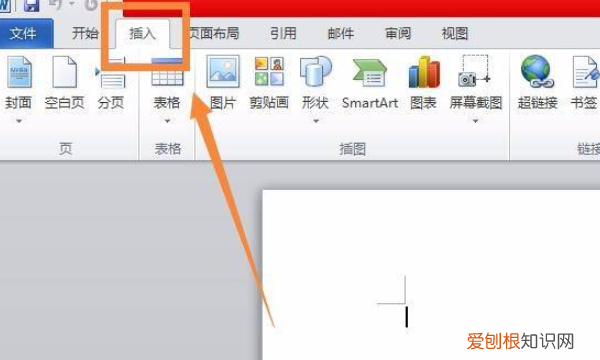
文章插图
3、在插入模块下选择文本框,其中有一个插入竖排文本框的选项,如下图所示 。
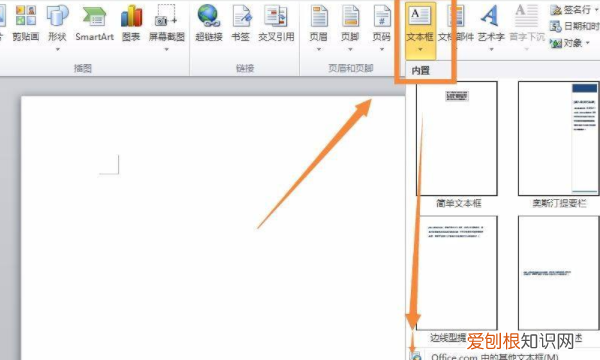
文章插图
4、选择插入竖排本文框后,在页面中点击即可插入文本框,在文本框内输入的文字是竖排的 。

文章插图
5、另一种方法则是令整个word的文字都竖排,选择菜单栏的页面布局 。
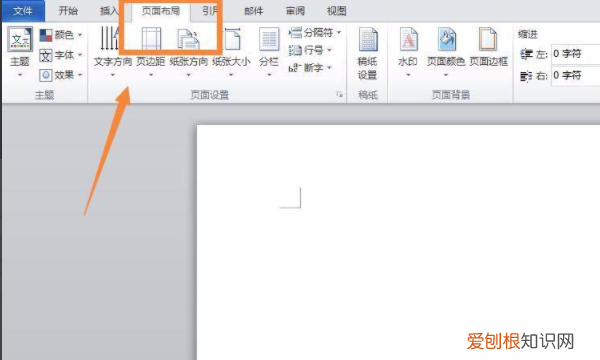
文章插图
6、在页面布局下找到文字方向,在下拉菜单中找到垂直选项 。
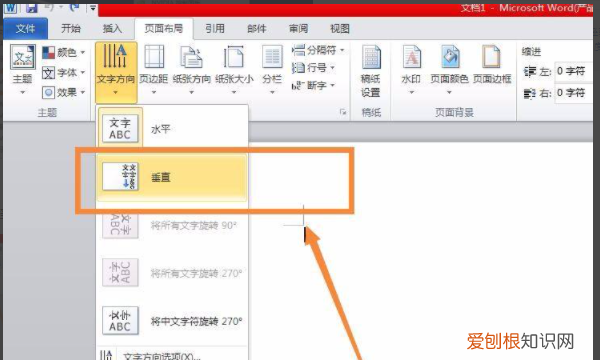
文章插图
7、点击选中后,在文字页面就可以看到,输入的文字为竖排显示 。
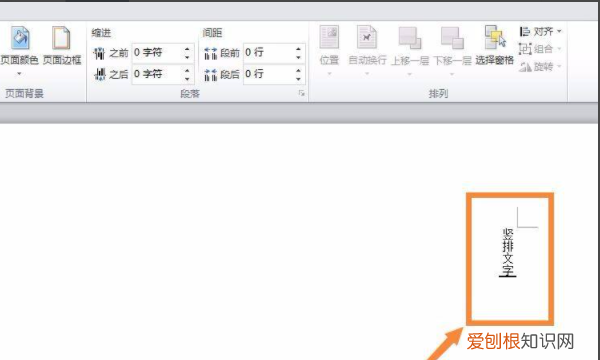
文章插图
Word里面的表格输入文字为什么是竖着排版大家都知道,默认情况下,Word文字都是横向显示的,但是有时候我们也需要横向显示,那么下面就由我给大家分享下设置word文字竖着排版的技巧,希望能帮助到您 。
设置word文字竖着排版 方法 一:
步骤一:在Word2013中打开一篇原始文档,选中需要设置竖排方向的文字,单击鼠标右键,在弹出的快捷菜单中选择“文字方向”命令 。
步骤二:在弹出的“文字方向-主文档”的对话框中,选择“竖排”方向的文字图标,在应用于后面选择“所选文字”,然后点击“确定”;
步骤三:此时我们会发现以前我们的横排文字方向已经变成了竖排,如下图所示;
设置word文字竖着排版方法二:
步骤一:如图,使用WPS打开需要处理的Word文档
步骤二:如图,切换到插入菜单栏
步骤三:如图,选中需要处理的文字部分
步骤四:如图,选择“文本框”里的“竖向文本框”
步骤五:如图,设置“竖向文本框”之后,文字就会变成竖向显示的了
如何在word文档中竖向排版文字和电话格式具体操作步骤如下:
以Word2010为例:
2、然后在新弹出来的页面中点击“文本框”选项 。
3、之后在新弹出来的页面中点击“插入竖排文本框”选项 。
4、然后在新弹出来的页面中鼠标组件点击绘制一个文本框出来 。
5、最后在该页面中在文本框内输入文字即可看到数字或文字是竖向的 。
word文字竖排怎么设置word将文字设置成竖排显示,具体如下
工具/原料:联想小新、windows7、word1.2.1
推荐阅读
- 美的变频空调电控故障检修方法汇编pdf
- 如何找回已经删除的文件,怎么找回删掉的文件恢复手机
- 微信搜索记录如何进行查找,怎么能找到搜索过的微信号码
- excel算标准差如何算
- 酷狗识别音乐怎样操作,酷狗音乐里没有连接蓝牙自动播放
- 蚂蚁庄园领饲料怎样操作,支付宝里蚂蚁庄园饲料存储量可以提升吗
- 水印相机改时间怎么操作,今日水印相机怎么改时间地点
- 热水器打不着火显示e3是什么原因
- 没有开瓶器如何开红酒瓶,没有螺旋起子怎么开红酒


