1、首先打开一个Excel的文件,输入一个简单的表格,比如学生成绩表 。需要在单元格输入数据,如下图所示 。
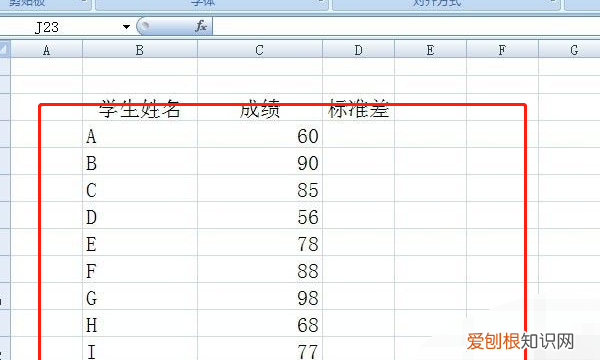
文章插图
2、接着,美化表格,给列的单元名称更改颜色,加入表格线,如下图所示 。
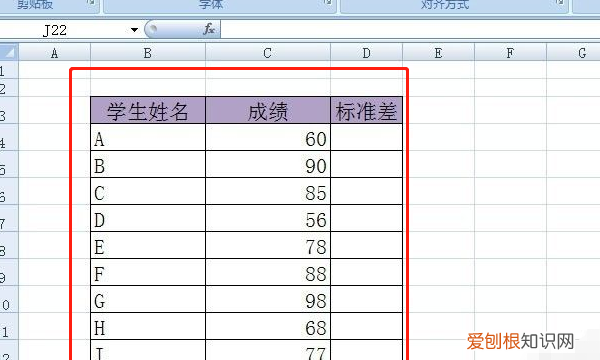
文章插图
3、然后,用鼠标左键单击标准差的单元格,在这单元格中,输入函数stdev后,会提示函数的参数,如下图所示 。
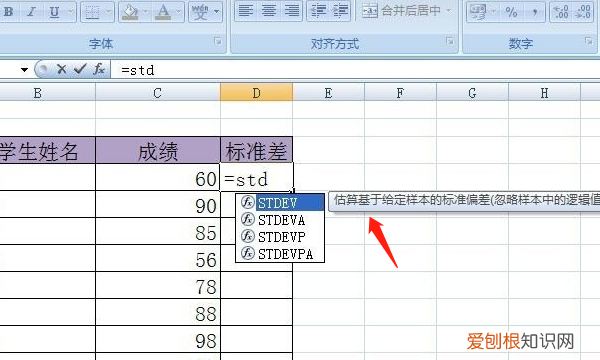
文章插图
4、接着,用鼠标左键选取要进行标准差的单元格区域,选择好的单元格就是函数的参数,如下图所示 。
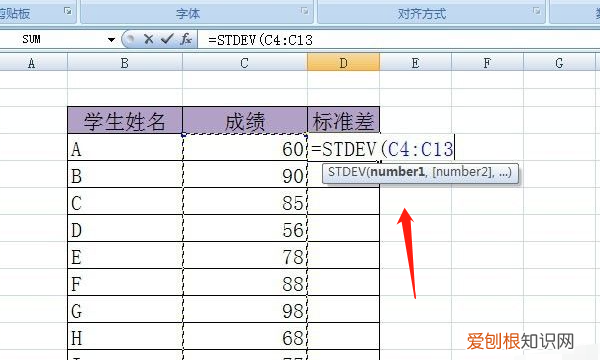
文章插图
5、然后,在输入选择好参数后,按下回车键,就会有方差计算结果出现,如下图所示 。
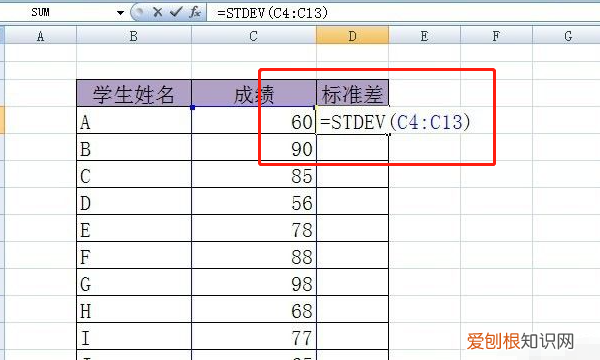
文章插图
6、最后,可看到单元格中出现了一个数值,数字越小则说明成绩差异越小 。如下图所示 。
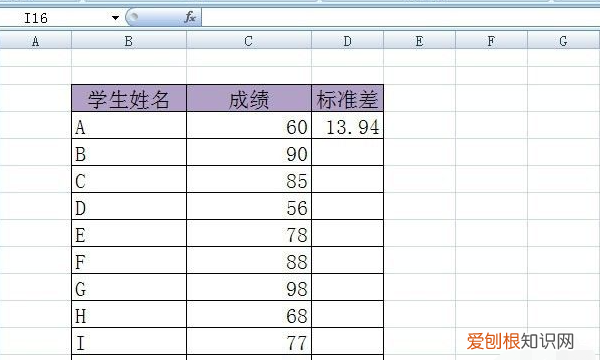
文章插图
注意事项
注意您将此表粘贴到新的 Excel 工作表后,单击 粘贴选项 按钮,然后单击 匹配目标格式 。粘贴区域仍处于选中状态的情况下,请执行以下任一操作:
在 Microsoft Office Excel 2007 年单击 开始 选项卡,单击 单元格 组中的 格式,然后单击 自动调整列宽 。
在 Excel 2003 中指向 格式 菜单上的 列,然后单击 列宽 。
单元格 A3:A8 包含在此示例中使用的 6 个数据点 。
单元格 D5 包含当前版本的 Excel STDEV 的值 。如果您使用 Excel 2003 和更高版本的 Excel,则此值应与 D8单元格中值一致 。在 D8 单元格中值显示在 Excel 2003 和更高版本的 Excel 的值为 STDEV (无论所使用的 excel 版本) 。单元格 D6 和 D7 显示两个近似值为值的 STDEV 已由早期版本的 Excel 中计算的 。该公式单元格 D6 中的将显示为 Excel 2002 及早期版本的帮助文件中的公式 。
在此的示例中的所有版本将 1.870828693 的值都返回 。没有计算此处的问题导致 STDEV 的 Excel 版本之间的差异 。
可以使用行 10 到 17 可以进行实验性的修改后的数据通过添加一个常数 (在这种情况下添加 10 的幂),每个数据点 。它是众所周知向每个数据点添加一个常数,不会影响样本标准偏差的值 。
以上就是关于excel算标准差如何算的全部内容,以及excel算标准差如何算的相关内容,希望能够帮到您 。
推荐阅读
- 微信搜索记录如何进行查找,怎么能找到搜索过的微信号码
- 酷狗识别音乐怎样操作,酷狗音乐里没有连接蓝牙自动播放
- 蚂蚁庄园领饲料怎样操作,支付宝里蚂蚁庄园饲料存储量可以提升吗
- 水印相机改时间怎么操作,今日水印相机怎么改时间地点
- 热水器打不着火显示e3是什么原因
- 没有开瓶器如何开红酒瓶,没有螺旋起子怎么开红酒
- 微信的小窗口可以如何调出来,华为手机微信小窗口怎么调出来
- qq上可以如何屏蔽临时会话,怎么禁止陌生人发起临时会话
- ai如何画三角形,怎么用ai画一个圆和一个三角形的圆


