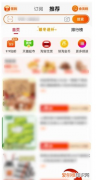脚注上面的横线怎么样添加
本文章演示机型:戴尔-成就3690,适用系统:windows10,软件版本:Word 2021;
打开一个【word】文档,选择word页面上方的【引用】选项,在下方的脚注菜单栏中点击【插入脚注】,在页面最下方即可看到已经添加了脚注,脚注上面也成功加上了横线,若要删除上方的横线怎么操作呢,首先在上方菜单栏中选择【视图】选项,点击下方的【草稿】,然后选择上方【引用】选项下的【显示备注】;
选中页面下方脚注右侧的【倒三角】,在下拉菜单栏中点击【脚注分隔符】,鼠标选中横线,在键盘上点击【delete】键,点击下方脚注右上角的【叉】图标,最后在视图选项中选中【页面视图】,即可删除上方的横线;
本期文章就到这里,感谢阅读 。
word2007添加脚注横线Word2007添加脚注,横线没有了 。可通过添加脚注分隔符的方法添加相应的横线 。
方法步骤如下:
1、打开需要操作的WORD文档,点击视图标签页中的“草稿” 。
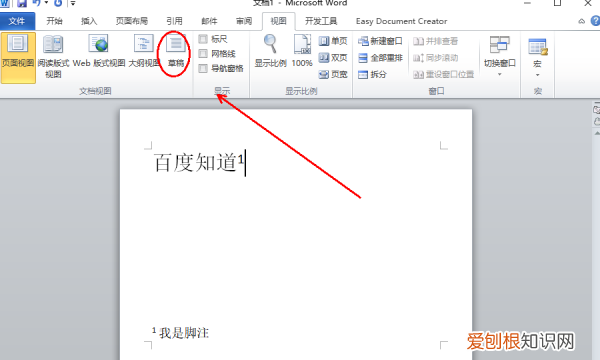
文章插图
2、切换到引用选项卡,点击“显示备注” 。
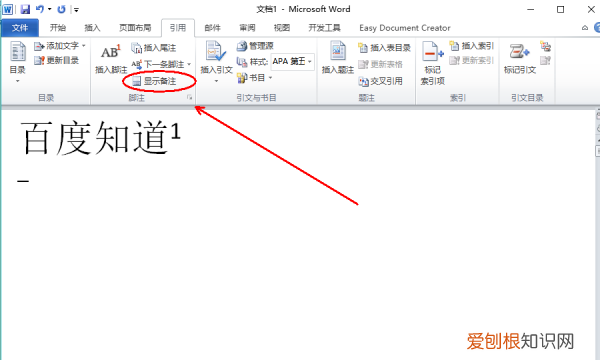
文章插图
3、在下方脚注后面选项卡中点击选择“脚注分隔符”,然后点击重置 。
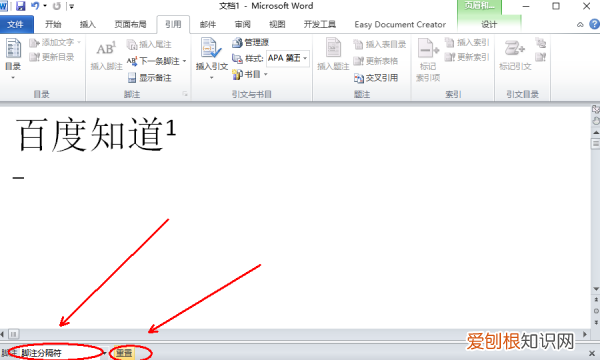
文章插图
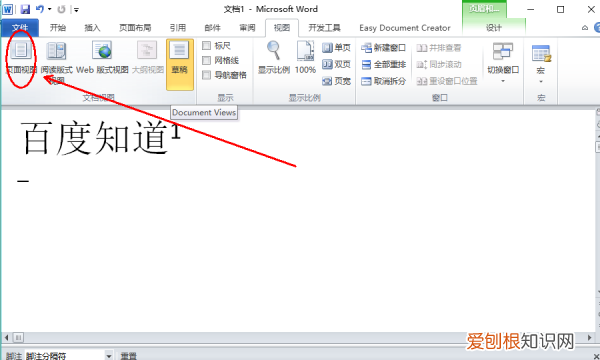
文章插图
5、返回主文档,发现成功在脚注上方添加横线即添加脚注分隔符 。
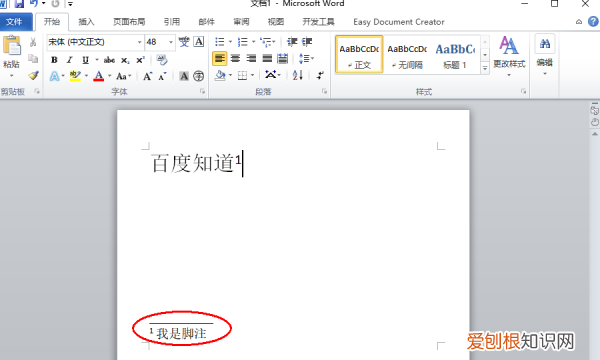
文章插图
如何在word文档页脚加横线1.插入页码:打开word ,选择【插入】,【页码】,选择自己喜欢的页码格式及位置,双击页脚,在页码前点击enter键,在页码前空出一行,一边加入横线 。
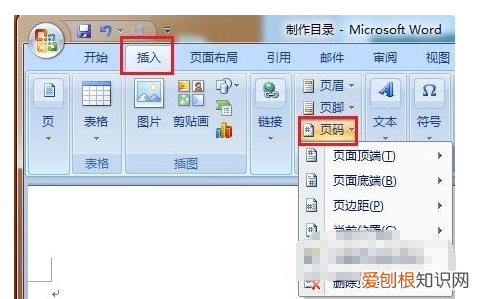
文章插图
2.点击插入,点击图形 。
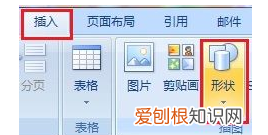
文章插图
3.选择图形下面的直线 。

文章插图
4.在页码前画横线,画好横线后,选中总横线,点击菜单栏的【格式】就可以设置横线颜色与粗细 。

文章插图
wps怎么添加脚注上面的横线打开wps,新建一个空白的word,点击引用 。在引用里点击插入脚注,输入脚注内容 。最后点击脚注/尾注分割线 。这样就在wps里加上了脚注的分割线 。

文章插图

文章插图
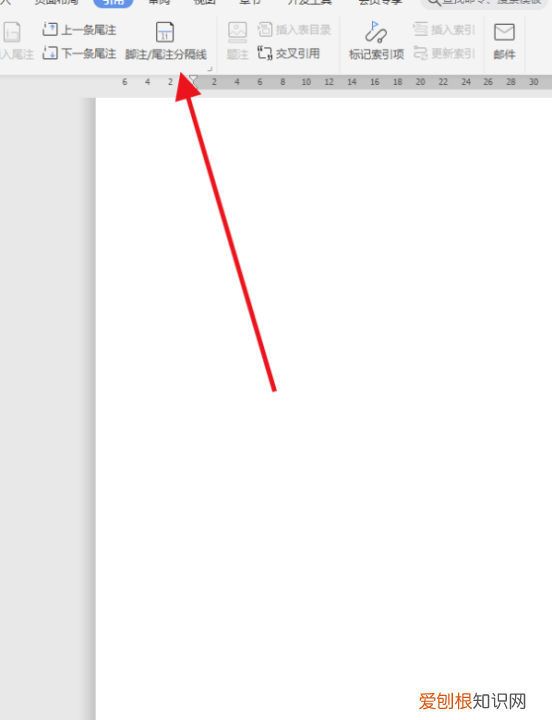
文章插图
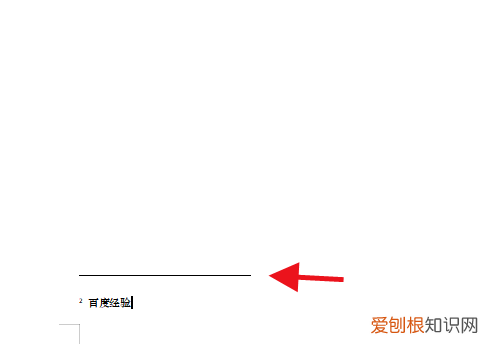
文章插图
脚注上面的横线怎么加本视频演示机型:戴尔-成就3690,适用系统:windows10,软件版本:Word2021;
打开一个【word】文档,选择word页面上方的【引用】选项,在下方的脚注菜单栏中点击【插入脚注】,在页面最下方即可看到已经添加了脚注,脚注上面也成功加上了横线,若要删除上方的横线怎么操作呢,首先在上方菜单栏中选择【视图】选项,点击下方的【草稿】,然后选择上方【引用】选项下的【显示备注】;
选中页面下方脚注右侧的【倒三角】,在下拉菜单栏中点击【脚注分隔符】,鼠标选中横线,在键盘上点击【delete】键,点击下方脚注右上角的【叉】图标,最后在视图选项中选中【页面视图】,即可删除上方的横线;
推荐阅读
- PS怎么样才能打圈内环形文字
- 该怎么样才可以发表微博,如何在微博评论区发微博正文
- ai如何做阴影效果,ai阴影怎么做出来
- ps怎么制作浮雕效果,PS浮雕效果要怎样才能做
- word如何打出长横线,长横线怎么样才可以打出来
- ps怎么做出倒影的效果,ps怎么样才可以做倒影效果
- ppt该怎么样才可以全屏显示,如何把PPT放映时铺满整个屏幕
- 国秀和志宏离了几次婚,母亲母亲里国秀和志宏生了几个孩子
- ai如何画箭头,ai如何制作行程码箭头图案