ps如何用来做倒影效果
本文章演示机型:戴尔-成就3690,适用系统:windows10,软件版本:Photoshop 2021;
打开【ps】,选择左侧的打开,选中一张要进行操作图片,点击右下角的【打开】,选择上方工具栏中的【图像】,在下拉选项中点击【画布大小】,在当前大小上可以看到高度为57.01厘米,勾选【相对】,将下方定位中的【向上箭头】取消,在高度上输入与当前大小一样的高度,点击右上角的【确定】,接着双击背景图层,将背景图层设置为【图层0】;
接着点击左侧工具栏中的【矩形选框工具】,将要做倒影的部分用选区选中,右键点击图片,在弹出的小窗口中选择【通过拷贝的图层】,得到【图层1】,接着选中【图层1】,选择上方工具栏中的【编辑】,选择下方的【变换】,在右侧出现的选项框中点击【垂直翻转】,把翻转的图片按住【shift】进行拖动,拖动至上方的剪切处相接;
选中左侧工具栏的【矩形选框工具】,在图片对接处的上下位置上选择一个选区,右击图片,在弹出的小窗口中,选择【羽化】选项,输入羽化值【20】,选中图层1,按下【delete】删除,按【ctrl+D】取消选区,移动图层1,将图层中出现的空白处挡住;
使用左侧工具栏中的【矩形选框工具】,将图层1中间的部分进行框选,点击上方工具栏中的【滤镜】,在下拉选项中选中【扭曲】选项,在右侧出现的选项框中选择【波纹】,在弹出的波纹效果中,设置【数量】和【大小】 ,将数量拖至最大,在大小右侧的下拉选项中,选中【大】,最后点击右上角的【确定】即可;
可以看到图层1出现了水的波纹状,按下【Ctrl+D】取消选区,最后我们选择上方菜单栏中的【图像】,点击下方的【调整】,在右侧出现的选项中,选中【色相/饱和度】,将下方的明度设置暗一些,这样ps的倒影效果就做好了;
本期文章就到这里,感谢阅读 。
ps倒影效果怎么做如下:
工具/原料:lenovo R7000、Windows10 20H2、Adobe Photoshop 2021 22.1.1 。
1、我们用【文字工具】输入“HELLO”你好的英文字 。
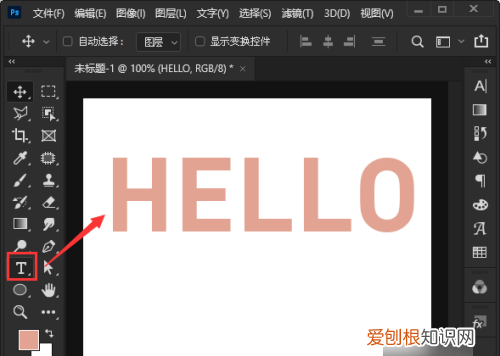
文章插图
2、我们按住【ALT】键,把HELLO的英文字拷贝一个移动下来 。
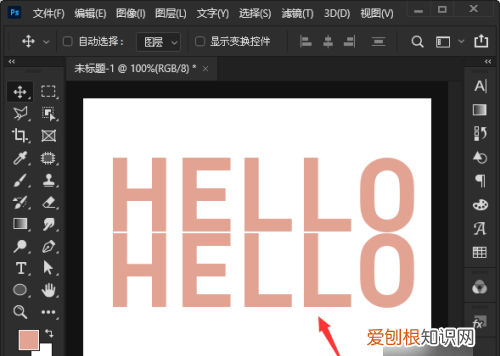
文章插图
3、接着,我们选中拷贝的英文字,右键选择为【垂直翻转】 。
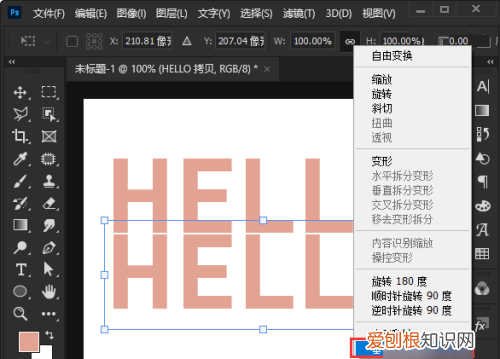
文章插图
4、我们给垂直翻转的文字图层添加上【蒙版】 。
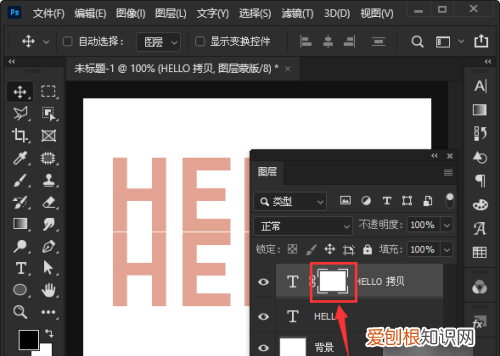
文章插图
5、接下来,我们选中蒙版,点击【渐变工具】把颜色设置为黑白渐变,然后把鼠标从下向上拖动(新手需要耐心多操作几遍,直到效果满意为止) 。
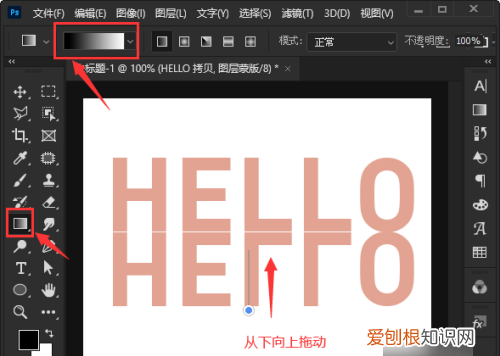
文章插图
6、最后,我们看到HELLO的英文字就变成倒影效果了 。
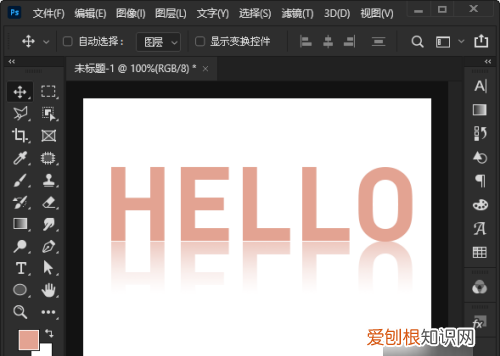
文章插图
ps怎么做出倒影效果倒影效果是我们日常ps做图中经常会用到的,不管是在一些宣传海报还是产品画册中我们都会看到一些倒影的效果 。倒影效果可以扩展视觉空间感,使主体更为立体,而且更能体现光线的作用,使主体更加有质感 。那么答应效果该怎么制作呢,下面西西就给大家以两个实例来讲解倒影的制作方法 。
一、把上面这个INTEL的标志素材照片打开,执行CTRL+J复制一层,然后对复制得到的图层执行编辑-变换-垂直翻转,将复制的INTEL标志翻过来,并将它拉到原图标的下方 。
推荐阅读
- cad字体大小怎么样才能改,cad坐标字体怎么调整大小
- 笔记本电脑桌面图标不见该咋解决
- 抖音里喜欢的作品怎么删除,抖音里喜欢的作品该怎么样才可以删除
- 酷狗音乐怎么设置时间,酷狗音乐该怎么样才可以定时关闭
- 怎么查看电脑内存,电脑内存该怎么样才可以看
- 在ps中如何抠图,ps分辨率怎么样才可以调
- ai切片工具怎么样才能用
- 如何用键盘截屏,电脑键盘该怎么样才可以截屏
- cdr颜色怎样填充,cdr怎么填充颜色不覆盖文字和图片?


