如何修改图片像素
很多人喜欢高清的图片,可遇到像素低的图片怎么办呢快进来看看怎么调节图片像素吧
首先打开画图工具
点击"查看"勾选"状态栏"即可查看图片像素
在主页下点击“粘贴”选择“粘贴来源”找到需要修改的图片
点击打开照片,把鼠标放在图片的右下角,使鼠标成斜双箭头形状
左键拖动并观察像素变化,在自己需要的像素停止拖动
右键点击图片,选择复制图片
点击“文件”选择“新建”右键选择粘贴
点击“文件”另存为桌面,并点击保存,在桌面查看修改后的图片
如何修改照片的像素在电脑上修改照片像素的方法步骤如下:
需要准备材料或工具:电脑 。
1、使用鼠标右键点击需要修改的图片文件,在右拉菜单中选择“打开方式”,示例如图所示:
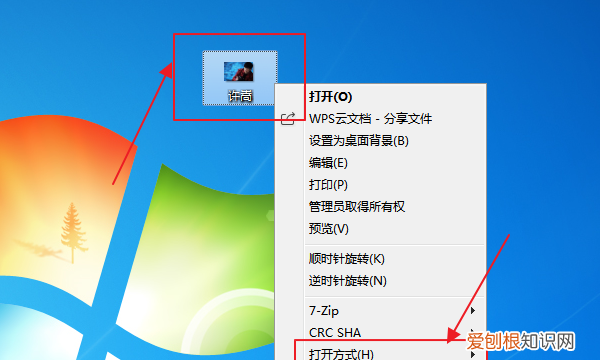
文章插图
2、直接点击电脑自带的“画图”工具打开图片,如图所示:
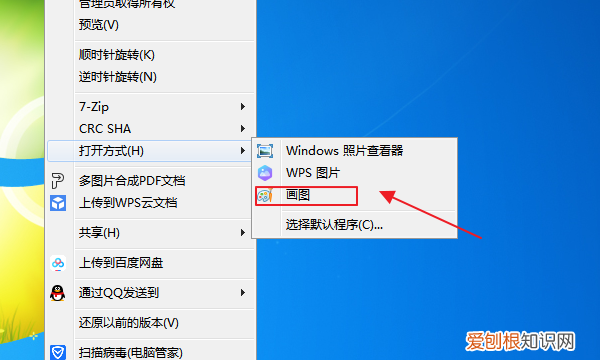
文章插图
3、在画图窗口中,点击右上角工具栏中的“重新调整大小”,如图所示:
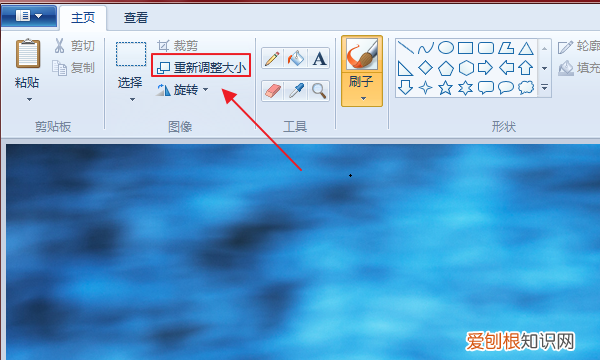
文章插图
4、在弹出的窗口中上方选择“像素”,根据需要调整水平(H)与垂直(V),如图所示:
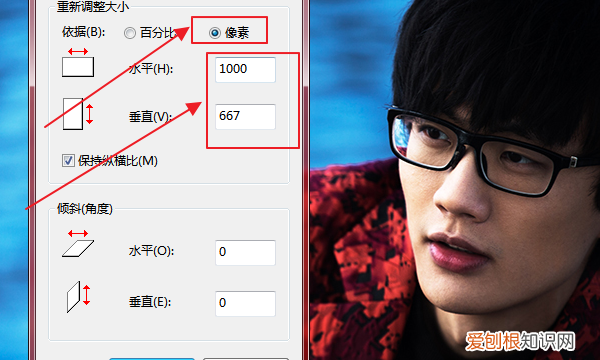
文章插图
5、调整完成后,取消“保持纵横比(M)”前方的对勾,再点击下方确定:

文章插图
修改照片像素的方法步骤完成 。
如何改照片的像素修改照片的参数规格,是经常碰到的日常需求 。对于要求不高的,使用WIN系统自带工具软件【画图】,就能实现 。以WIN10系统为例,操作步骤如下:
1,选择要修改的照片,鼠标右击,点击【编辑】 。(系统快捷方式,默认直接打开画图软件,并加载图片编辑)
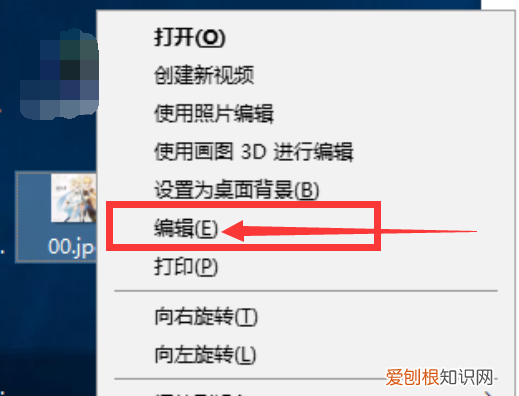
文章插图
2,点击软件界面左上的【重新调整大小】
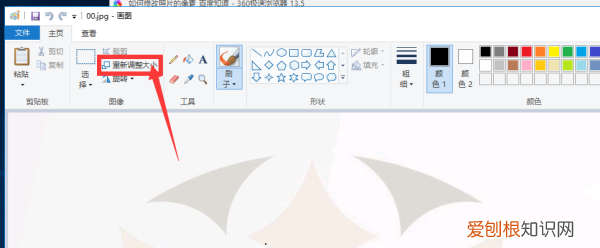
文章插图
3,点击【像素】选项,在【水平】和【垂直】参数栏里,重新填写新的像素数值 。点击下方的【确定】(照片像素原值为2250,修改值为1250,作为演示)
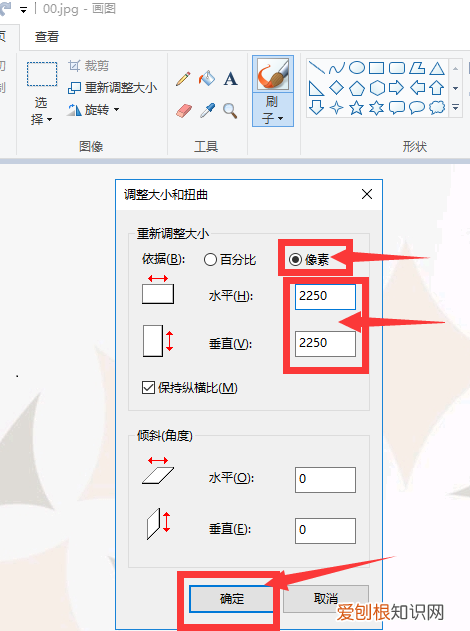
文章插图
4,在只修改照片像素参数的情况下,照片会根据像素参数自动缩放大小 。(演示中,像素参数2250改为了1250,照片自动缩小) 。
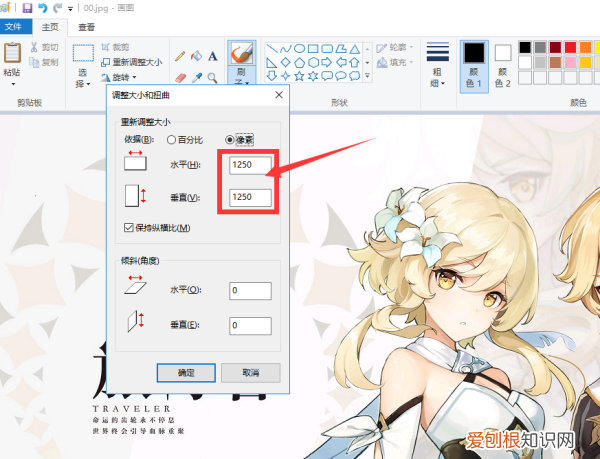
文章插图
5,点击画图软件界面左上角的【存盘】图标,软件会自动保存修改结果 。
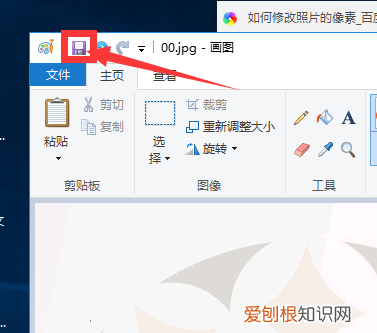
文章插图
6,快捷保存是在原文件上操作的 。需要使用前提前做好照片文件备份,以免损失 。
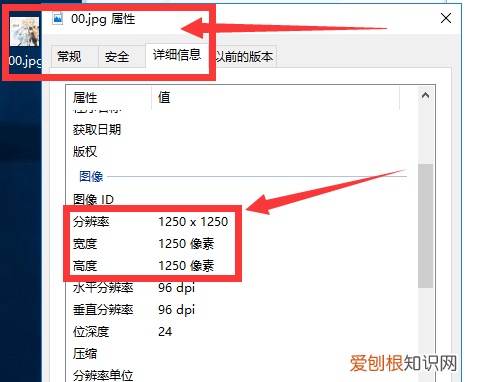
文章插图
怎样修改电子照片的尺寸和大小生活中经常会遇到要修改照片的像素及尺寸以满足这样或那样的需要,那么照片的像素和大小该如何调整呢?
操作工具
Win11系统电脑1台
11.2301.22.0版本 画图
具体方法
1、选中要修改的照片,点击右键,在打开方式中选择画图(如图所示)
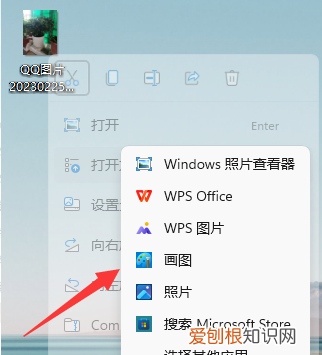
文章插图
2、选择重新调整大小(如图所示)
推荐阅读
- 王者荣耀3v3强势英雄,王者荣耀震雷削组合介绍
- 换了屏幕耗电快怎么办,手机换屏后充电慢电量显示不正常
- 支付宝如何邀请好友一起合种树,支付宝蚂蚁森林爱情树合种有几个
- 球球大作战如何修改彩色昵称 球球大作战名字颜色代码复制粘贴教程
- 球球大作战的名字怎么改颜色代码 球球大作战名字颜色代码分享
- 怎么自己安装五孔插座,五孔插座怎么安装图解法
- 地下城堡2裂隙40层攻略,地下城堡2裂隙49层攻略一次过
- 拼多多如何拼单,如何在拼多多上进行购买商品拼单
- 王者荣耀什么英雄克制猴子 克制猴子的英雄是谁


