ps影子效果怎样才能做
本文章演示机型:戴尔-成就5890,适用系统:windows10家庭版,软件版本:Photoshop 2021;
将要制作影子效果的图片用PS软件打开,在上方的【选择】菜单栏中找到【主体】,将人物主体选择出来后,使用快捷键Ctrl+J将人物复制两层,然后选择上最上层的人物,按Ctrl+T进入自由变换界面,按住Shift键将人物的头部往下拉,压缩影子的高度;
然后鼠标右击选择【斜切】,按住图层上边往左拖动鼠标,将图层变形,将变形后的图形移动到正常人像的下方,按住键盘上的Ctrl键点击缩略图,可以载入选区,填充为黑色后取消选区,修改其不透明度为50;
最后,对影子图层执行【滤镜】-【模糊】-【高斯模糊】命令,高斯模糊的半径可以根据自己的图片大小选择,这里的话设置成22就差不多,效果在预览中是可以看到的,这样,PS的影子效果就做好了;
本期文章就到这里,感谢阅读 。
ps3d图片立体效果第一步打开ps,点击新建,创建
2第二步点击左侧的椭圆选框工具,画一个圆,点击加号图标创建新图层,alt+delete填充颜色
打开ps,导入素材,点击左侧工具栏的快速蒙版工具,接着点击选择画笔工具,涂抹需要的区域,再次点击快速蒙版工具,创建选区,ctrl+shift+I进行反选,再使用ctrl+J将其复制出来即可 。
3第三步接着ctrl+J复制图层,ctrl+T调整大小和位置,将透明度降低
4第四步最后还可选择橡皮擦工具,调整透明度和流量,将影子的边缘擦除使其更自然
以上就是ps中怎么加阴影效果的内容了,希望对各位有所帮助
ps怎么做阴影工具/原料:联想小新、windows7、ps1.2.1
1、打开ps,打开图片,要确保你要加阴影的图层和背景不是同一个图层 。
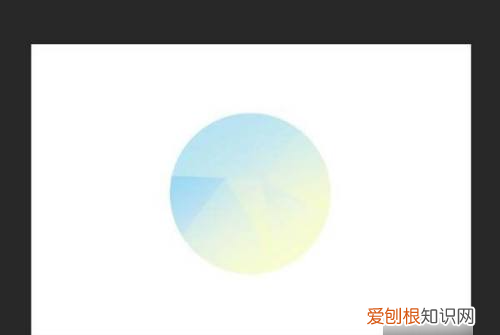
文章插图
2、鼠标右击你要添加阴影的图层 。
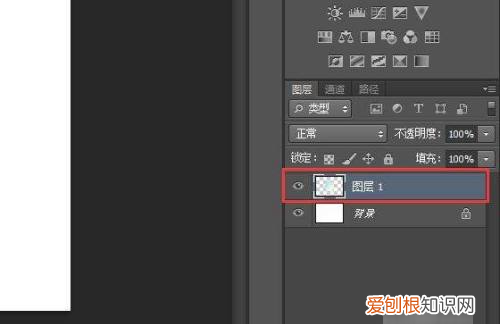
文章插图
3、选择最上方的“混合选项” 。

文章插图
4、选择“阴影”图层样式,更改你想要的“阴影”数值,可以改变“阴影”透明度,角度,距离,大小等数值 。
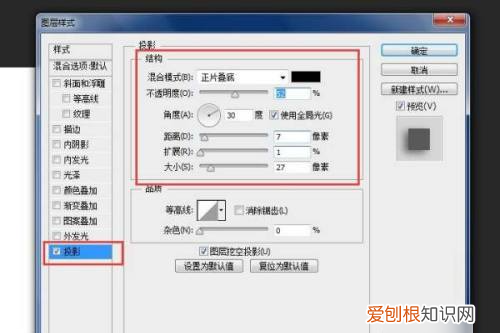
文章插图
5、更改好“阴影”数值后,点击确定,查看效果 。
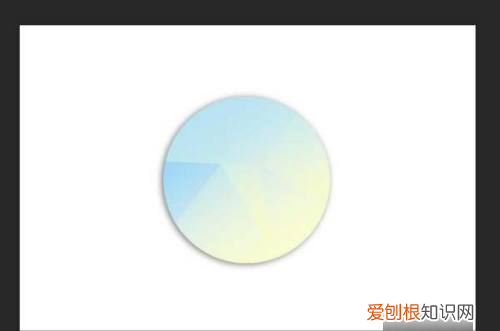
文章插图
ps蒙版影子效果怎么做1、首先,打开PS,导入两个图层(一个事先抠好的人物图层和场景图层) 。
2、然后对抠好的人物图层复制 。
3、点击复制的人物图层,按住CTRL键点击拷贝图层,调出选区,然后选择ALT+Backspace填充黑色 。
4、再按住键盘上面的CTRL+T自由变换将人物进行一定的压缩,再右键点击,弹出来的选项选择斜切 。
5、将影子斜切调整合适的位置,再选择菜单栏上面的滤镜-高斯模糊 。
6、根据需要输入需要的参数数值 。
7、然后再给影子图层添加一个蒙版 。
8、选择渐变工具-选择线性渐变,在影子上面从头到脚画一条渐变的直线、就得到人物影子的效果了 。
【ps3d图片立体效果,ps影子效果怎样才能做】以上就是关于ps3d图片立体效果,ps影子效果怎样才能做的全部内容,以及ps影子效果怎样才能做的相关内容,希望能够帮到您 。
推荐阅读
- cdr应该如何才可以画图
- 奇迹暖暖套装有哪些 奇迹暖暖所有套装图片高清合集
- ai怎么将圆角矩形调整圆角,ai中调节矩形圆角的点怎么看不到
- 夏日物语奇迹暖暖,如何看待奇迹暖暖把衣服越做越华丽
- QQ飞车幽灵怎么样,qq飞车最垃圾的a车
- 手游飞车a车排行2020,qq飞车最好的a车排行
- png图片我的世界皮肤少女,我的世界java版怎么自定义皮肤
- png图片我的世界,网易我的世界怎么做皮肤
- 咸鹅怎么做好吃


