ps影子效果如何做
本文章演示机型:戴尔-成就5890,适用系统:windows10家庭版,软件版本:Photoshop 2021;
将要制作影子效果的图片用PS软件打开,在上方的【选择】菜单栏中找到【主体】,将人物主体选择出来后,使用快捷键Ctrl+J将人物复制两层,然后选择上最上层的人物,按Ctrl+T进入自由变换界面,按住Shift键将人物的头部往下拉,压缩影子的高度;
然后鼠标右击选择【斜切】,按住图层上边往左拖动鼠标,将图层变形,将变形后的图形移动到正常人像的下方,按住键盘上的Ctrl键点击缩略图,可以载入选区,填充为黑色后取消选区,修改其不透明度为50;
最后,对影子图层执行【滤镜】-【模糊】-【高斯模糊】命令,高斯模糊的半径可以根据自己的图片大小选择,这里的话设置成22就差不多,效果在预览中是可以看到的,这样,PS的影子效果就做好了;
本期文章就到这里,感谢阅读 。
ps影子效果怎么做出来ps影子效果做法如下:
将要制作影子效果的图片用PS软件打开,在上方的选择菜单栏中找到主体,将人物主体选择出来后,使用快捷键Ctrl+J将人物复制两层,然后选择上最上层的人物,按Ctrl+T进入自由变换界面,按住Shift键将人物的头部往下拉,压缩影子的高度,
然后鼠标右击选择斜切,按住图层上边往左拖动鼠标,将图层变形,将变形后的图形移动到正常人像的下方,按住键盘上的Ctrl键点击缩略图,可以载入选区,填充为黑色后取消选区,修改其不透明度为50 。
最后,对影子图层执行滤镜、模糊、高斯模糊命令,高斯模糊的半径可以根据自己的图片大小选择,这里的话设置成22就差不多,效果在预览中是可以看到的,这样,PS的影子效果就做好了 。
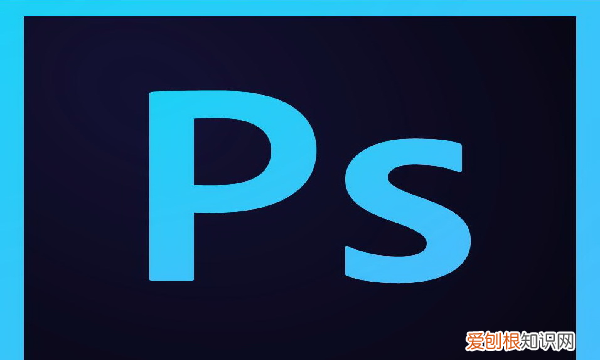
文章插图
ps
Photoshop是Adobe公司旗下最为出名的图像处理软件之一 。ps 照片多数人对于Photoshop的了解仅限于一个很好的图像编辑软件,并不知道它的诸多应用方面,实际上,Photoshop的应用领域很广泛的,在图像、图形、文字、视频、出版等各方面都有涉及 。
ps怎么做阴影工具/原料:联想小新、windows7、ps1.2.1
1、打开ps,打开图片,要确保你要加阴影的图层和背景不是同一个图层 。
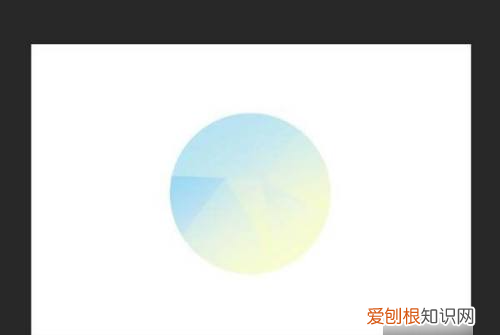
文章插图
2、鼠标右击你要添加阴影的图层 。
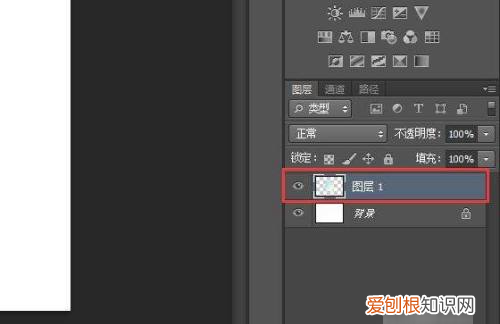
文章插图
3、选择最上方的“混合选项” 。
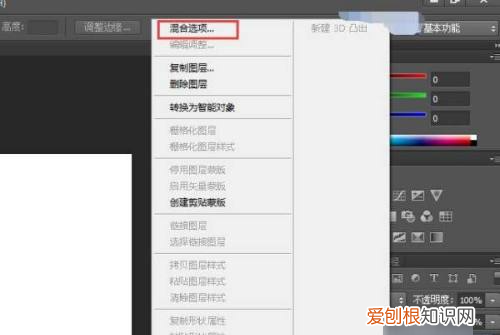
文章插图
4、选择“阴影”图层样式,更改你想要的“阴影”数值,可以改变“阴影”透明度,角度,距离,大小等数值 。
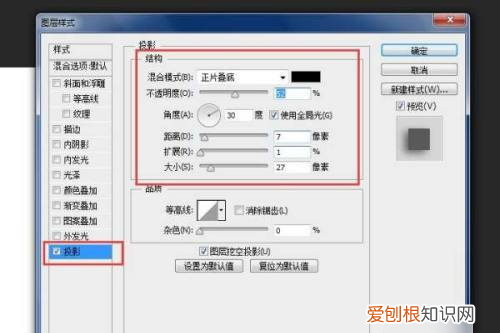
文章插图
5、更改好“阴影”数值后,点击确定,查看效果 。
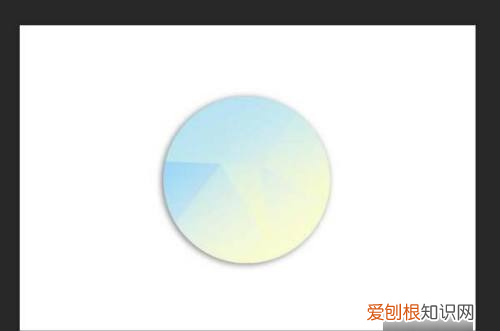
文章插图
ps3d图片立体效果第一步打开ps,点击新建,创建
2第二步点击左侧的椭圆选框工具,画一个圆,点击加号图标创建新图层,alt+delete填充颜色
打开ps,导入素材,点击左侧工具栏的快速蒙版工具,接着点击选择画笔工具,涂抹需要的区域,再次点击快速蒙版工具,创建选区,ctrl+shift+I进行反选,再使用ctrl+J将其复制出来即可 。
3第三步接着ctrl+J复制图层,ctrl+T调整大小和位置,将透明度降低
4第四步最后还可选择橡皮擦工具,调整透明度和流量,将影子的边缘擦除使其更自然
推荐阅读
- ps怎么样才可以画曲线,ps里怎么弄弯曲的线条图片
- 我的世界刷怪箱怎样使用 我的世界里的刷怪箱要怎么弄出来带走
- 慎打野怎么样,LOL新版本慎打野全新玩法教学
- ai圆角矩形怎么样才能调整圆角
- 吸铁石可以打捞手机吗
- ai镜像工具如何使用,ai中镜像工具的3种使用方法
- Excel高级筛选需要怎么样才可以做
- ai文件需要怎么样才可以打开
- ai里波浪线怎么画,ai需要怎么样才可以画波浪线


