图片压缩具体操作步骤:
第一步:点击上方链接下载并安装嗨格式压缩大师,找到主界面中的「图片压缩」,点击「图片压缩」进入到操作页面;
第二步:进入图片压缩界面后,将需要压缩的图片拖拽进去就可以压缩了,如果是多个图片,可以直接一并添加(这款软件支持批量压缩哦~)
第三步:图片添加完成后,如果你对图片有不同压缩需求,可以在软件页面右侧进行图片压缩的各项设置;嗨格式压缩大师支持手动调节图片参数,包括按比特率、文件大小等设置,数值越小压缩后的文件就越小 。
以上就是完整的操作步骤了,只需要三步就可以解决,即便是电脑小白也可以快速解决,只需要下载嗨格式压缩大师就可以了,如果遇到了什么问题也可以联系客服快速解决~
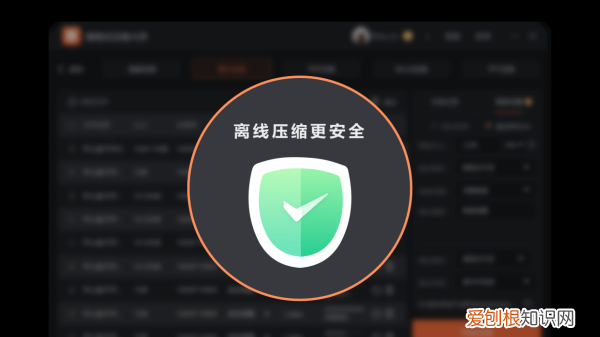
文章插图
画图工具怎么修改照片大小kb在电脑中找到要修改的图片,右键点击,在弹出菜单中选择【打开方式】,在下拉菜单中选择【画图】,用画图打开图片 。将鼠标移动到图片的右下角,按住鼠标左键拖动,可调整图片大小 。或者在画图中选择【重新调整大小】,进行图片调整 。
工具/原料:
联想小新
Windows10
画图1.0.2
1、在电脑中找到要修改的图片,右键点击,在弹出菜单中选择【打开方式】,在下拉菜单中选择【画图】,用画图打开图片 。
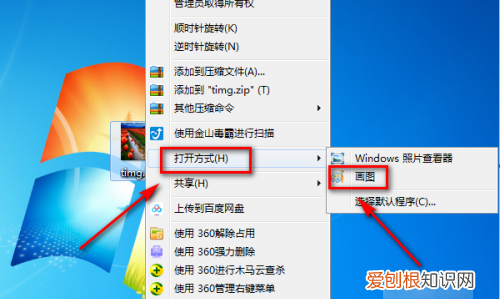
文章插图
2、将鼠标移动到图片的右下角,按住鼠标左键拖动,可调整图片大小 。

文章插图
3、或者在画图中选择【重新调整大小】,进行图片调整 。
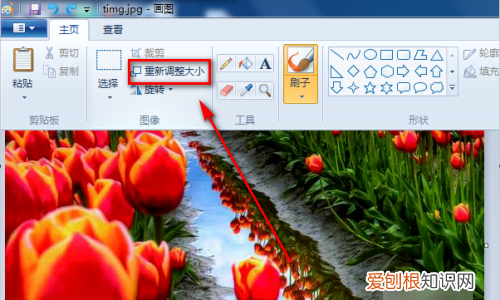
文章插图
4、在弹出选项中,修改需要的参数,可调整图片大小 。
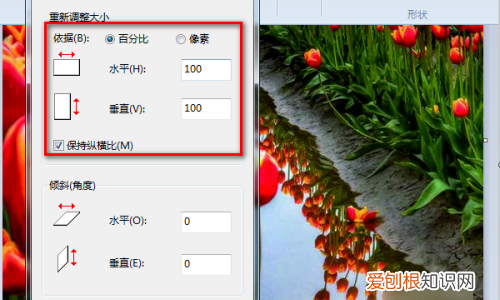
文章插图
5、如果只选取图片的一部分,可以在画图中选择【选择】按钮 。
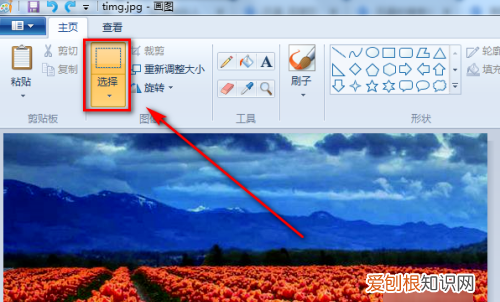
文章插图
6、选取需要的图画,点击【裁剪】,这就是选取的图片部分 。

文章插图
以上就是关于画图工具是怎么调整大小,电脑画图软件怎么调整照片大小的全部内容,以及画图工具是怎么调整图片大小的相关内容,希望能够帮到您 。
推荐阅读
- 笔记本电脑桌面图标不见应该怎么解决
- qq的定时说说在哪里修改,定时说说功能在哪儿修改
- word中打印预览在哪里,哪里可以找到word的打印预览
- 要怎么导入cad,cad中怎么导入jpg图片
- CDR软件如何填充背景色,cdr需要怎么样才可以填充颜色
- 视听版是什么意思,app能收取哪些费用
- 怎么用cdr把文字做成弧形,cdr里怎么把一排字弄成半弧形
- 植物大战僵尸2刷金币方法2021,植物大战僵尸2无限刷金教学
- ps浮雕字体效果怎么做,PS浮雕效果需要怎么样才可以做


