PS怎么锁定图层
锁定图层之后,该图层就不能移动不能编辑,在图层比较多时,为了防止出错,把一些固定好位置的图层就可以锁定 。
打开PS软件
打开或新建个图像,含2个图层及以上
在图层一栏有一个锁定,后面有四个小按钮,常用的就是最后一个,全部锁定,前面三个基本很少用,四个按钮分别是:锁定透明像素、锁定图像像素、锁定位置、全部锁定
选中图层1,锁定图层,点击“锁定全部”按钮,该图层就无法移动了(只要图层后面带有小锁标志,就代表该图层被锁定)
解锁也很简单,再次选中该图层,再点一次锁定就会解锁了
图层被锁定后,不仅无法移动还无法编辑,所以在保存时为了防止出错,锁定图层也是很好的办法
ps怎么锁定一部分ps锁定图层步骤如下:
1、打开”图层“面板;
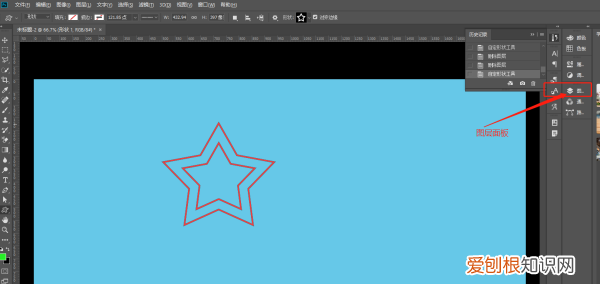
文章插图
2、找到需要锁定的图层;
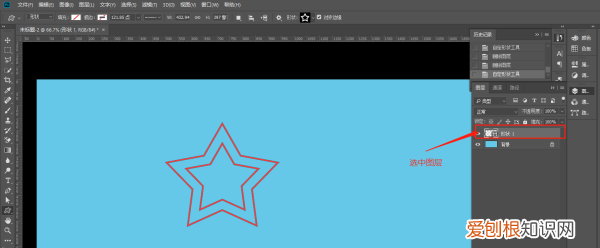
文章插图
3、用快捷键”ctrl+/“或者单击菜单”图层“”锁定图层“开关,解锁也是它 。
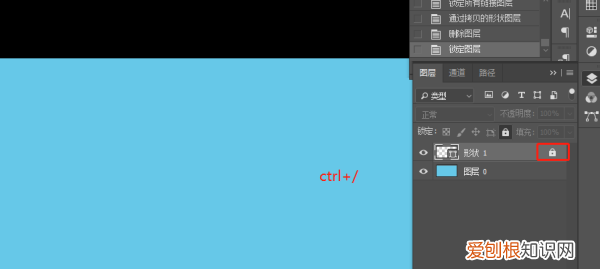
文章插图
如果觉得有用,请采纳,谢谢!
ps图层锁定了怎么解开锁定图层步骤:
1.打开photoshop创建一个空白图层,默认白色背景图层是锁定的 。按Ctrl+Shift+N创建一个空白图层 。激活矩形选框工具,拖动鼠标创建一个矩形选框,按Alt+delete键为矩形选框填充荡戴颜色 。在图层面板中,点击选中新建的图层,点击上方“小锁”图标即可锁定该图层 。这样就可以锁定该图栗沟巨层,岔艳无法编辑该图层了 。
2在左侧工具栏点击直接选择工具点击鼠标左键,选择想要锁定的图形,按键盘上的ctrl+2锁定,这样选择的图形所在的图层就被锁定了 。
解锁时按住键盘上的快捷键Ctrl+Alt+2,可解锁全部图层 。,图层前面圈出来的部位没有锁头标志,就代表已经全部解锁了,这样,图形上的所有文件就都可以选择编辑了 。
怎么把ps的图层锁定在一起显示1、首先,我们打开ps软件,点击选中我们想要操作的这个图层 。
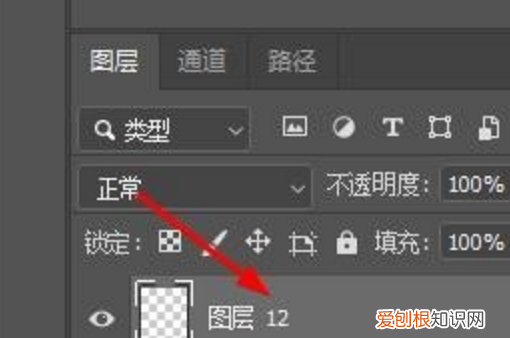
文章插图
2、然后我们点击这个锁头按钮就可以锁定了 。
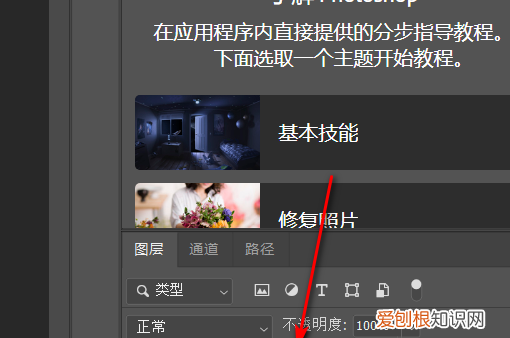
文章插图
3、此时,我们会看到这样的一个图标 。
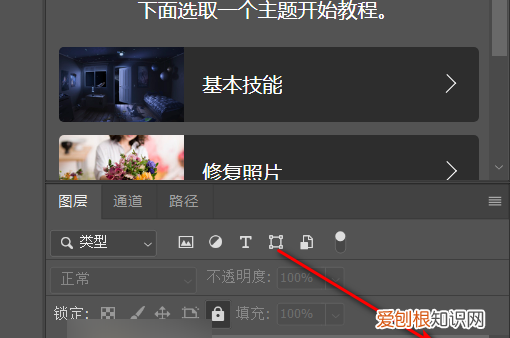
文章插图
4、现在我们对图层无法进行任何操作了 。
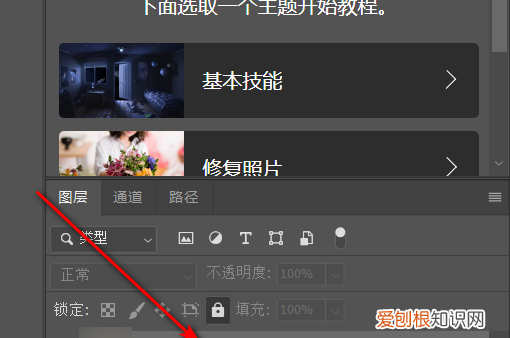
文章插图
5、不过我们可以点击这个菜单按钮 。
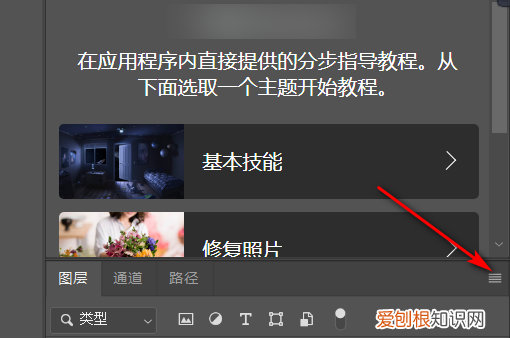
文章插图
6、在这里我们就可以进行锁定或取消 。
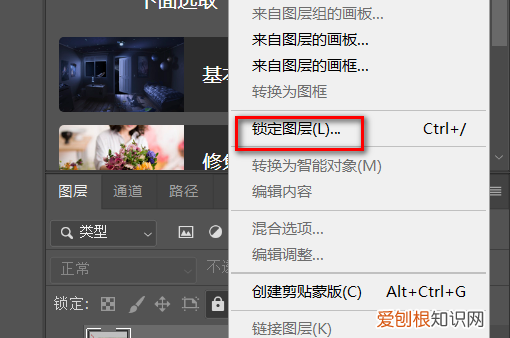
文章插图
文件被锁定怎么解锁ps中锁定和解锁图层的步骤如下:
1.打开软件 。
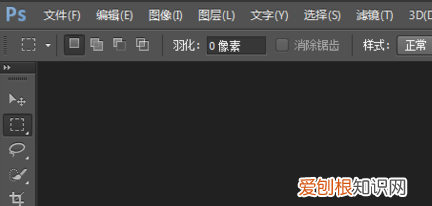
文章插图
2.新建文件 。
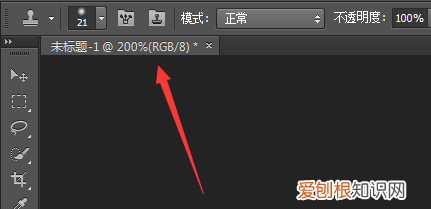
文章插图
3.新建图层 。
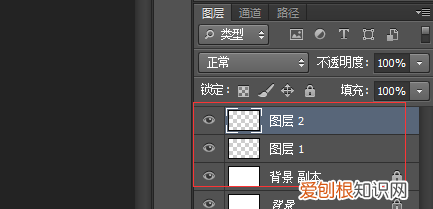
文章插图
4.选中图层 。
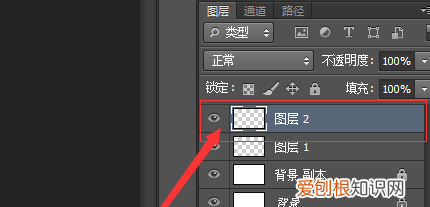
文章插图
5.点击按钮,锁定选中图层 。
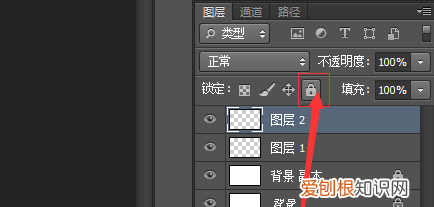
推荐阅读
- 冒险岛2不删档内测什么时候,冒险岛2平民职业推荐
- 我的世界旁观者模式指令,如何开旁观者模式手机版
- 绮琴的寓意,带有琴字的女人
- 怪物猎人世界猎虫强化有什么用 教你怪物猎人世界怎么用猎虫强化
- 杯子hh是什么材质,杯子材质as是什么材质
- 丁香结的本义和寓意是什么,丁香结这篇课文的好处是什么
- 运动项目有哪些?推荐几个身边的运动项目
- 近朱者赤后面是什么
- 艺术是实施什么的主要途径


