excel表格咋复制表格保持原有样式
本文章演示机型:联想小新air14(2021酷睿版) , 适用系统:Windows10 , 软件版本:Excel2020;
打开【Excel】 , 鼠标选中所需要复制的内容 , 接着可直接按快捷键【ctrl+c】进行复制 , 或者单击鼠标右键选择【复制】选项卡 , 复制所需内容以后 , 任意选择一个单元格 , 单击鼠标右键 , 在弹出的对话框中 , 选中【选择性粘贴】选项卡;
默认选择【全部】 , 并点击右下角的【确定】按钮 , 接着鼠标右键单击粘贴出来的表格 , 再次选择【选择性粘贴】 , 接着轻点【仅粘贴列宽】选项卡 , 即可在excel复制表格保持原有样式;
本期文章就到这里 , 感谢阅读 。
excel如何复制粘贴表格原样到wordexcel复制粘贴表格原样的步骤如下:
操作环境:机械革命S3Pro、Windows11、Excel20212108 。
1、打开EXCEL表格 , 选中整个表格 , 在键盘上按下“CTRL+C”复制键 。
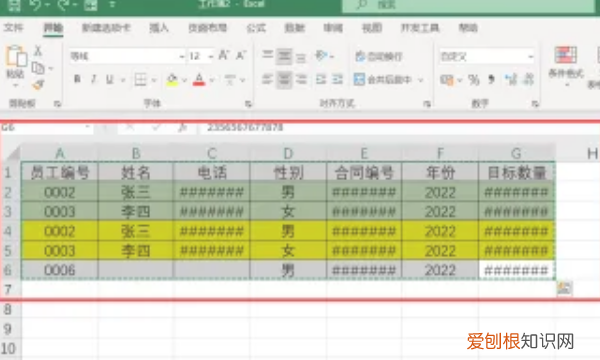
文章插图
2、移动鼠标到目标位置 , 点击菜单栏左上角”粘贴“ , 下拉选择”选择性粘贴“ 。
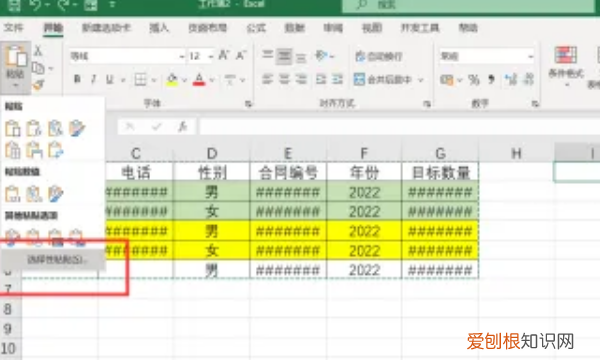
文章插图
3、弹出窗口 , 勾选”列宽“ 。
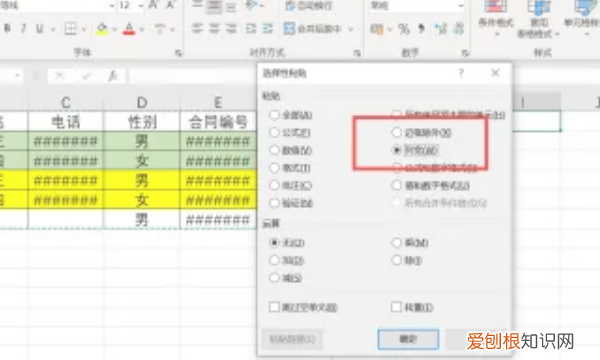
文章插图
4、目标位置选中和原表格一样的区域 , 并保留原表格一样的列宽 , 按下CTRL+V , 目标位置粘贴上和原表格一样的表格 。
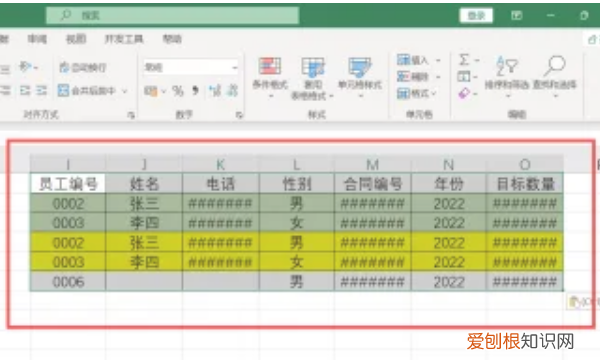
文章插图
excel表格怎么复制粘贴到另一个表格可以保留源原格式复制 。
具体的操作办法如下:
1、打开EXCEL表格 , 把你要的数据区域全部框选 , 然后将其拉成黑色的选中状态 。
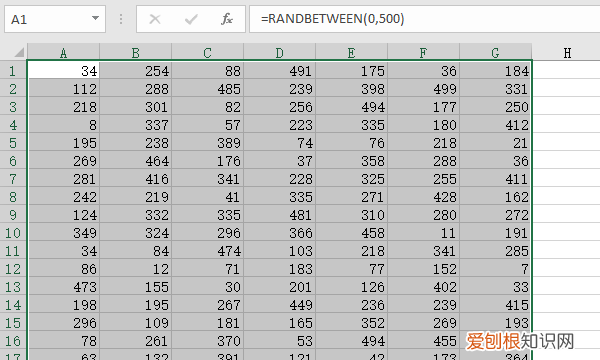
文章插图
2、在该区域中点击鼠标右键 , 在下拉的列表中选择【复制】 。
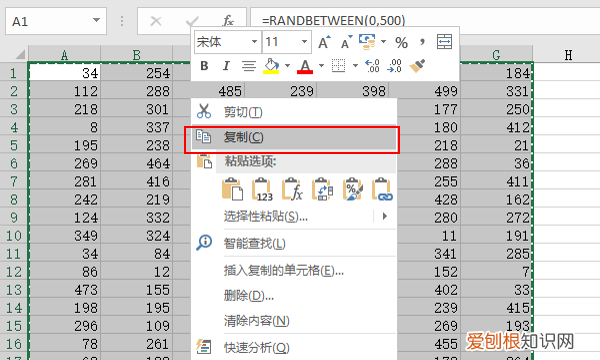
文章插图
3、打开新的表格或者原表格中的新区域 , 点击一个你要开始粘贴数据的起始单元格 。
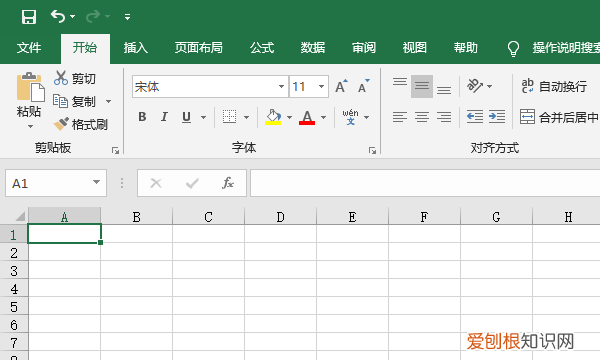
文章插图
4、点击鼠标的右键 , 在下拉列表中找到【选择性粘贴】并将鼠标移到那里 。
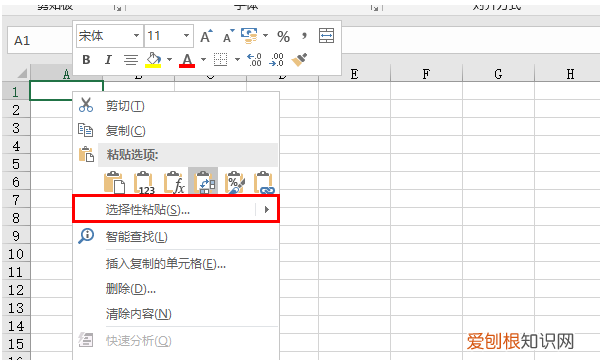
文章插图
5、在展开的列表中选择【保留源格式】进行粘贴 。
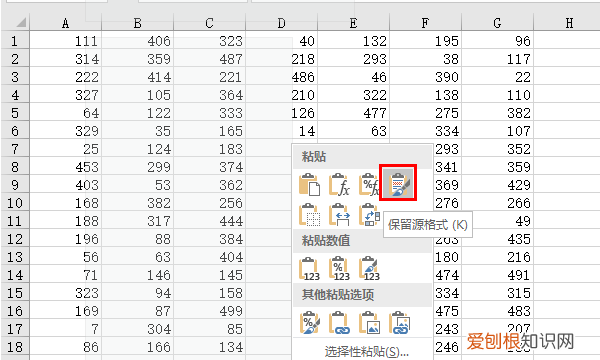
文章插图
excel怎么复制表格保持原有格式和公式按键复制、右击复制和副本复制三种方法 , 以下为按键复制的操作步骤说明:
工具/原料:Lenovo天逸510S、Windows10、WPS11.1.0
方法1
1、按下alt+E
进入到excel的程序界面 , 先找到并按下你的电脑键盘上面的alt+E的组合按键 。

文章插图
2、按下字母M
再按下字母M的功能按键 , 直接弹出副本设置框后点击移至最后选项 。

文章插图
3、勾选建立副本
勾选下方的建立副本 , 再点击确定按钮就可以建立一个一样的表格了 。
推荐阅读
- 三阶魔方还原公式,三阶魔方公式新手图解
- 一楼回潮有水怎么办,房屋一楼墙体渗水怎么办
- 声母表和韵母表,小学一年级上册声母韵母表及巧妙记忆方法
- 燃气灶外圈不着火咋回事,天然气灶外圈不着火怎么回事
- 骑士2毒瘤地位为啥稳如泰山 原因是詹姆斯在背后撑腰
- 牙可舒牙膏用着效果怎么样 实测舒克声波电动牙刷
- 棉被外套怎么清洗 棉被的清洗方法
- 502粘不住硬塑料怎么办
- 白领蓝领红领是什么意思,蓝领工资比白领高怎么回事


