Win10如何设置开始菜单栏
开始菜单栏如果设置得当可以提高我们办公的工作效率,那么现在就来教你Win10如何设置开始菜单栏
鼠标点击桌面右键选择【个性化】
然后在个性化界面的左边选择【开始】
然后打开在“开始”菜单上显示更多磁贴,打开【显示最近添加的应用】
然后可以将【使用全屏开始屏幕】关闭,然后点击【选择哪些文件夹显示在“开始”菜单上】
然后根据需要进行选择文件夹即可完成
最后如果还有什么问题可以点击【获取帮助】来得到答案
window10左下角开始菜单打不开下面教大家如如何找回Win10开始屏幕 。
WIN10默认的点开始那里出来的是菜单,如果改一就会成为开始屏幕 。
一、在Win10桌面底部任务的空白处,点击鼠标右键,在弹出的选项中,选择【属性】 。
二、然后会弹出任务栏和开始菜单设置属性,在这里我们先切换到【开始菜单】选项卡,然后将【使用“开始”菜单而非“开始”屏幕】前面的【√】去掉,之后再点击底部的【确定】 。
更改开始菜单设置
三、接下来会弹出一个“更改开始屏幕设置”对话框,我们点击【注销并更改设置】 。
四、最后电脑会自动注销,然后重新进入登陆界面,我们输入密码,重新进入Win10桌面,接下来进入开始屏幕方法就和Win8一样,只要点击桌面最左下角的Windows图标或者直接按键盘上的【Windows键】,即可切换到Win10开始屏幕 。
Win10开始屏幕界面
以上就是将Win10开始菜单切换到开始屏幕的设置方法,设置比较简单 。最后如果又需要切换到开始菜单的话,我们只要进入以上第二步,将【使用“开始”菜单而非“开始”屏幕】前面的【√】重新打上,并点击底部确定,重新注销电脑即可恢复Win10开始菜单了 。
win10怎么设置开始菜单栏经典版1、鼠标点击桌面右键选择【个性化】 。
2、然后在个性化界面的左边选择【开始】 。
3、然后打开在“开始”菜单上显示更多磁贴,打开【显示最近添加的应用】 。
4、然后可以将【使用全屏开始屏幕】关闭,然后点击【选择哪些文件夹显示在“开始”菜单上】 。
5、然后根据需要进行选择文件夹即可完成 。
win10开始菜单、任务栏完全透明工具/原料
windows 10
win10设置开始菜单和任务栏的透明度的具体方法如下:
1、首先打开电脑,进入桌面点击右键,从菜单中选择点击“个性化”
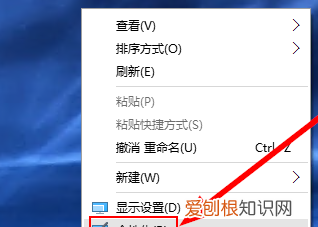
文章插图
2、接着从左边菜单中选择“颜色”
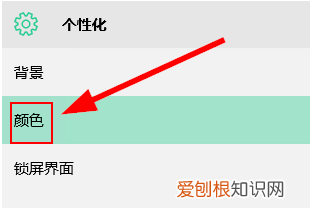
文章插图
3、然后找到设置开始菜单和任务栏透明的开关
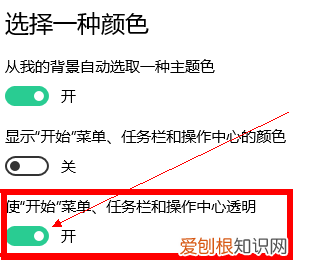
文章插图
4、完成以上的设置后,可以来看看设置后的效果!如下图所示,即说明设置成功 。
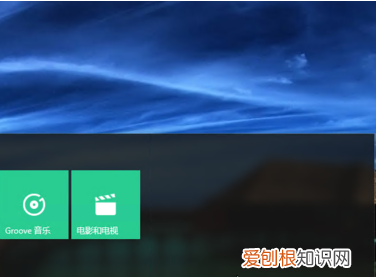
文章插图
注意事项:
按照以上的步骤即可设置成功,不过现在win10只可以设置透明跟不透明,没有透明为多少值的选项!
win0怎么设置系统开始菜单任务栏今日就快来学习本文吧,相信在以后的使用中一定会得心应手的,一起来看看吧!
win10系统开始菜单、任务栏和操作中心选项灰色的解决方法:
1、您可以尝试新建一个本地账户进行登录:
“Win+X”计算机管理系统工具本地用户和组用户,
2、中间空白区右击,点击新用户进行创建 。
3、然后点击本地用户和组组选择并双击打开Administrators将先前创建的新账户添加至管理员组中
推荐阅读
- 现在印度有多少人口 印度有多少人口
- 格士达平板电脑 十大平板电脑
- 不要押金的手工活哪里有拿 免押金手工活
- 鸽子下蛋一共踩几次背,鸽子一天踩背几次才算是正常
- 马里奥怎么旋转跳,超级马里奥怎么旋转跳
- PS里如何把图层链接起来,ps怎么指定图层蒙版链接到图层
- 东营市2021年初中学业水平考试成绩查询
- 微信服务通知怎么关闭不了,微信服务通知怎么删除不了呢
- 四面楚歌的主要人物是谁 四面楚歌的重要人物


