ps怎么做阴影工具/原料:联想小新、windows7、ps1.2.1
1、打开ps,打开图片,要确保你要加阴影的图层和背景不是同一个图层 。
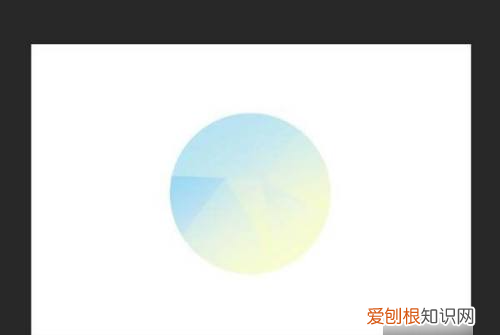
文章插图
2、鼠标右击你要添加阴影的图层 。
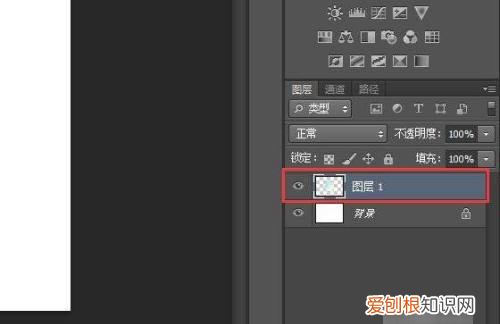
文章插图
3、选择最上方的“混合选项” 。

文章插图
4、选择“阴影”图层样式,更改你想要的“阴影”数值,可以改变“阴影”透明度,角度,距离,大小等数值 。
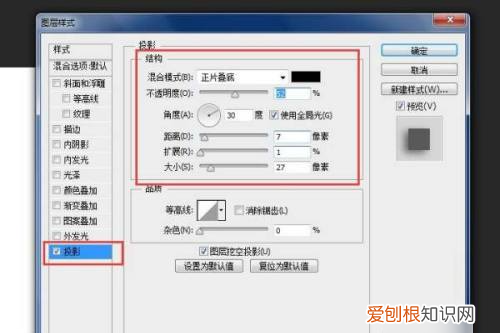
文章插图
5、更改好“阴影”数值后,点击确定,查看效果 。
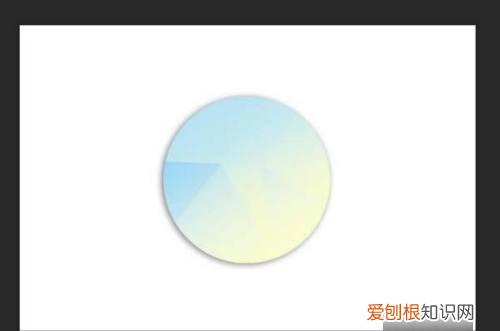
文章插图
ps如何做影子效果1、打开PS软化,在软件界面中快速双击鼠标,打开需要制作阴影的图片(或者使用快捷键Ctrl+O键打开);
2、选中【背景层】,按住鼠标的同时将其拖动至【创建新图层】按钮上,复制出【背景层副本】图层;
3、选中【背景层副本】图层,使用工具栏中的魔棒工具将图像白色区域选中,并点击Delete键将其删除;
4、选中【背景层副本】图层,点击图层面板中的【添加图层样式】按钮,在弹出的下拉菜单中选择【混合选项】;
5、在混合选项页面选择【投影】,在投影对话框中将投影方向以及大小调整至合适(根据图片的光照效果来设定);
6、选中【背景层副本】图层,然后点击菜单中的【图层】——【图层样式】——【创建图层】;
7、选中刚刚创建出来的【背景副本的投影】图层,然后使用快捷键Ctrl+T键对阴影进行调整;
8、调整到合适位置后,点击:【滤镜】——【模糊】——【动感模糊】,将阴影进行模糊处理;
9、处理完成后,点击【文件】——【存储】,存储格式设置为JPG格式,将其存储下来(可以根据需要选择存储格式) 。
以上就是关于ps中的影子怎么做出来,ps影子效果需要怎么样才可以做的全部内容,以及ps影子效果需要怎么样才可以做的相关内容,希望能够帮到您 。
推荐阅读
- 锤子老罗是谁 老罗是谁
- 平板电脑质量排行榜 平板电脑质量排行
- 国产汽车品牌排行榜前十名 国产汽车品牌排行榜
- PS可以怎么样画五角星,怎么用ps做五角星图案
- 华为手机如何投屏到电视 手机如何投屏到电视
- 国际e邮宝价格表 e邮宝价格表
- excel上可以怎样复制表格保持原有样式
- 供电局投诉电话怎么打 供电局投诉电话
- 小型无人机多少钱 无人机多少钱


