PS可以怎么样画五角星
本文章演示机型:戴尔-成就5890,适用系统:windows10家庭版,软件版本:Photoshop 2021;
启动PS软件后,先新建一个画布,在左侧的工具栏中找到【多边形工具】,在上方的属性栏中,【边】的数值设置为5,将左侧【选择工具模式】设置为路径,然后点击【边】左侧的设置按钮,打开【设置其他形状和路径选项】的设置窗口,勾选星形,下方的【缩进边依据】修改为50%,然后按住鼠标左键在画布中拖动,即可画出一个五角星的路径;
使用快捷键Ctrl、Shift和【N】键,新建一个图层,再按Ctrl和回车键,将路径转换为选区,背景色的红色填充选区,最后取消选择,一个五角星就画好了;
本期文章就到这里,感谢阅读 。
怎么用ps做五角星图案1、打开电脑,然后打开Photoshop软件,如果没有安装可以到应用市场进行下载安装,打开软件,用Photoshop新建一个空白文件;
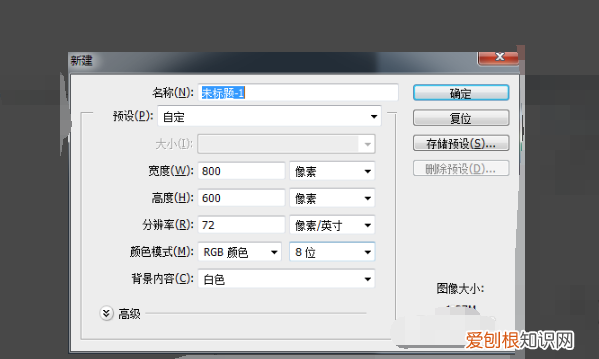
文章插图
2、之后进入到Photoshop主页面,在页面的右上方找到多边形工具选项,然后点击选择使用多边形工具选项;
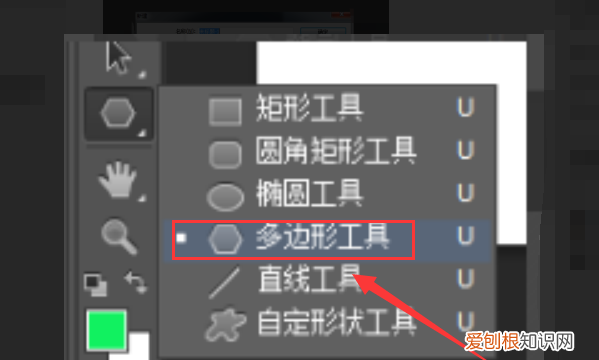
文章插图
3、之后在页面的右上方找到齿轮形状的图标选项,点击图标将多边形工具设置为星形;
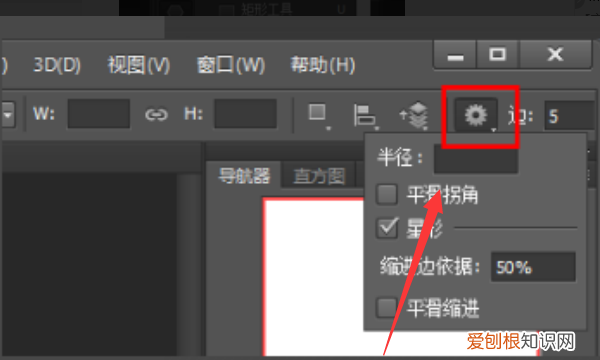
文章插图
4、在空白处单击鼠标左键,会弹出一个创建多边形的提示框,在这里输入宽高值,边数为5后确定即可创建一个五角星 。
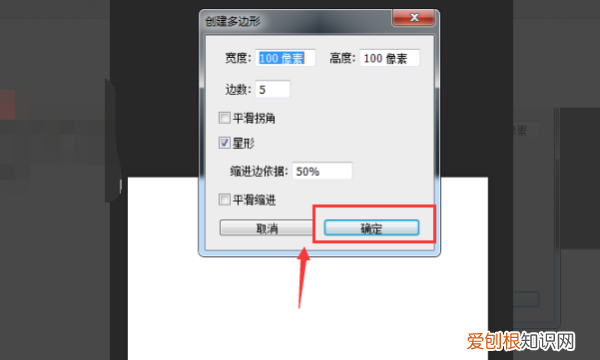
文章插图
珍珠怎么做成五角星形状1、首先,打开电脑上面的PS软件,导入一张需要制作的图片进入 。

文章插图
2、然后选择左边工具栏上面的矩形选框工具,再选择里面的多边形工具
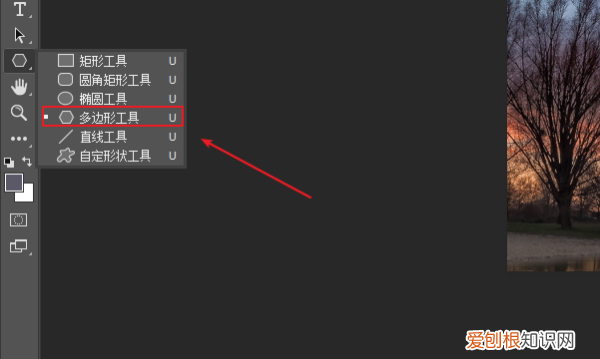
文章插图
3、再选择上方属性栏上方的边输入“5”,在齿轮下拉前面勾选星型 。
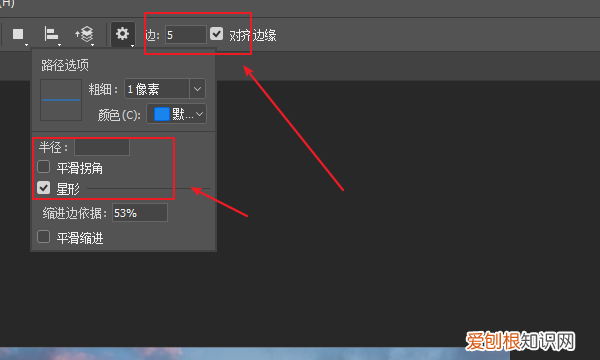
文章插图
4、然后在图片上面绘制一个五角星 。

文章插图
5、再选择右边的图层面板,改变图层上下顺序 。
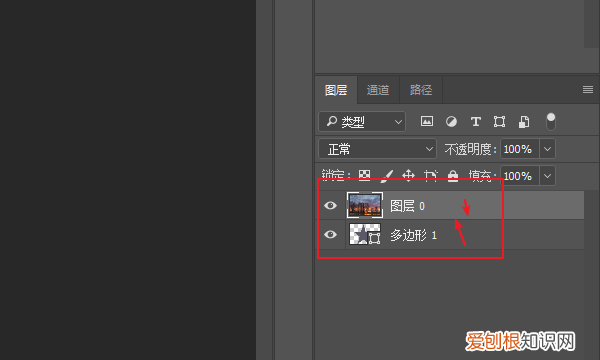
文章插图
6、右键点击上方的图层,在弹出来的选项中选择创建剪贴蒙版 。
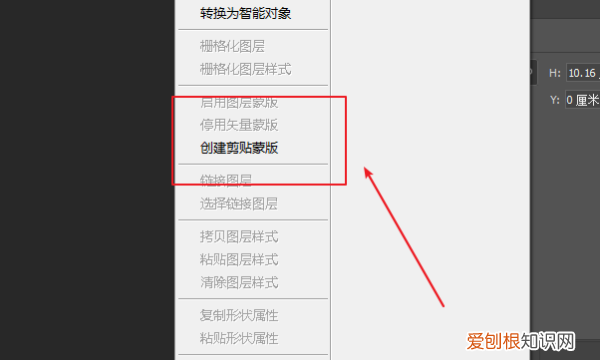
文章插图
7、最后就得到到图层变成五角星形状的效果了 。

文章插图
ps里面怎么加五角星1、工具栏中选择“自定形状工具”或”多边形工具“
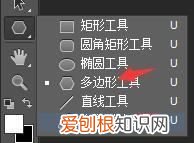
文章插图
2、在选项栏形状中找到”五角星“或”创建多边星“建立五角形——规则形状路径——多边形工具——边设为5同时选择“星形”
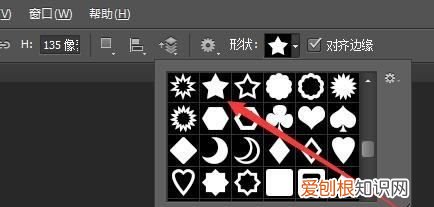
文章插图
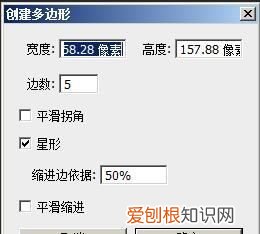
文章插图
3、可设置填充颜色

文章插图
ps里画五角星怎么画本视频演示机型:戴尔-成就5890,适用系统:windows10家庭版,软件版本:Photoshop2021;
启动PS软件后,先新建一个画布,在左侧的工具栏中找到【多边形工具】,在上方的属性栏中,【边】的数值设置为5,将左侧【选择工具模式】设置为路径,然后点击【边】左侧的设置按钮,打开【设置其他形状和路径选项】的设置窗口,勾选星形,下方的【缩进边依据】修改为50%,然后按住鼠标左键在画布中拖动,即可画出一个五角星的路径;
推荐阅读
- 国产汽车品牌排行榜前十名 国产汽车品牌排行榜
- 华为手机如何投屏到电视 手机如何投屏到电视
- 国际e邮宝价格表 e邮宝价格表
- excel上可以怎样复制表格保持原有样式
- 供电局投诉电话怎么打 供电局投诉电话
- 小型无人机多少钱 无人机多少钱
- ai钢笔工具怎样使用,ai里怎么用钢笔工具画图
- 苹果se2什么时候上市的 苹果se2什么时候上市
- ai可以怎样看画布大小,ai中如何查看图形尺寸


