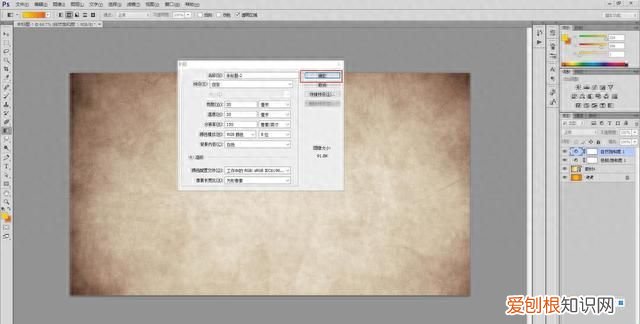
文章插图
参考图

文章插图
参考图

文章插图
参考图
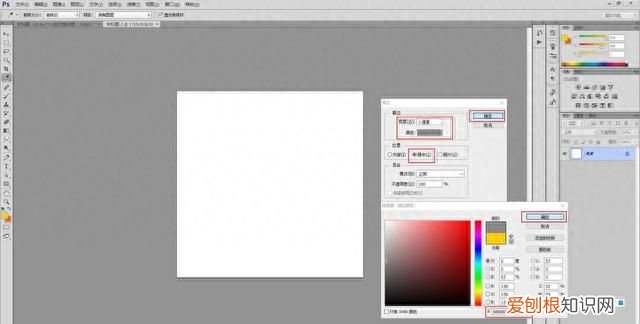
文章插图
参考图
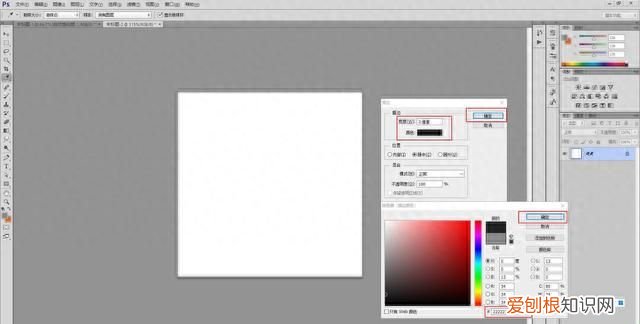
文章插图
参考图
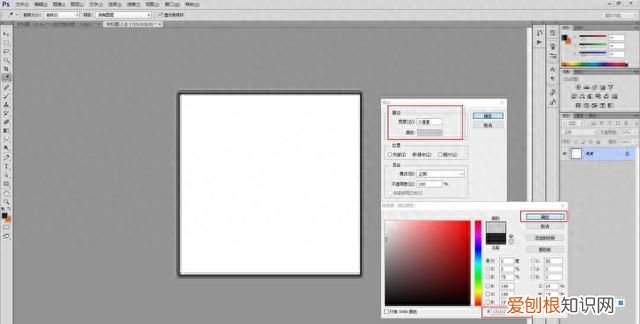
文章插图
参考图
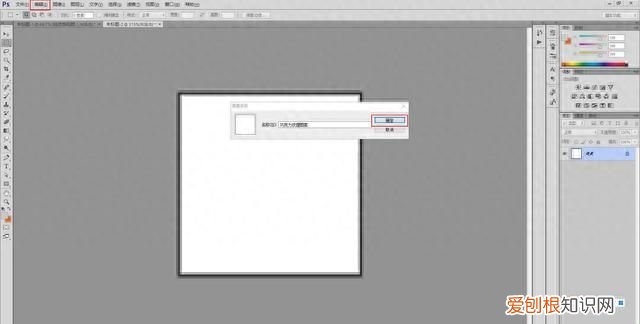
文章插图
参考图
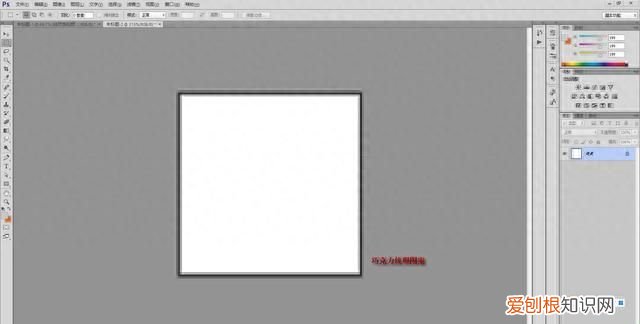
文章插图
参考图
文字效果
步骤四
图案已经制作好了 , 下面开始制作文字 , 点击编辑—定义图案 , 图案名称更改为巧克力纹理图案 , 然后返回刚才的背景 , 保存好纹理图案 , 然后制作文字 。选择文字工具 , 设置一下文本的颜色(743d10),然后打上文字 。
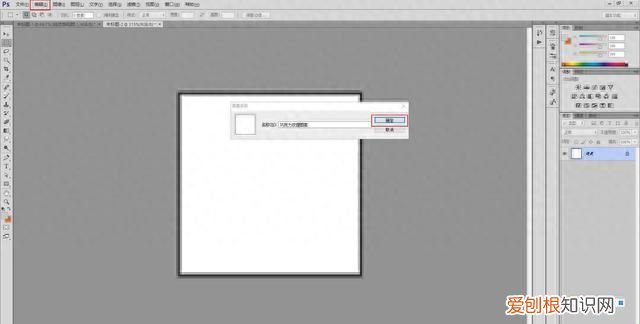
文章插图
参考图
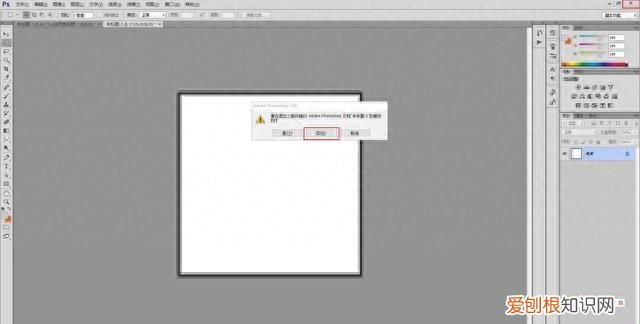
文章插图
参考图
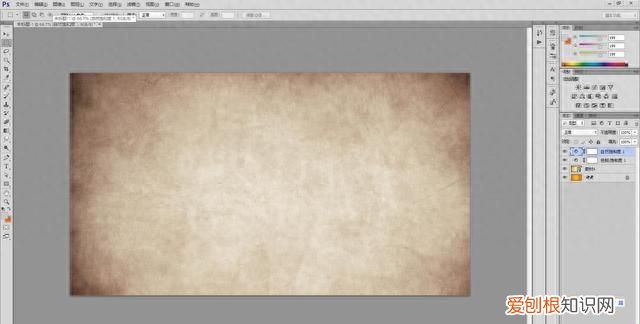
文章插图
参考图
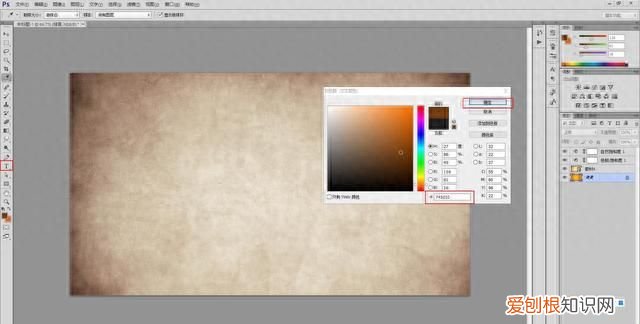
文章插图
参考图

文章插图
参考图
步骤五
按Ctrl+t快捷键 , 调整一下文字位置和大小 , 建议保持在背景的中间 , 按Ctrl+J快捷键 , 复制一个文字副本 , 名称更改为阴影 , 然后进行隐藏 , 做好备用 。双击文字图层 , 弹出图层样式 , 添加投影 , 颜色设置为(402713) , 然后添加内阴影 , 颜色设置为(743d10)贴近与巧克力的颜色 , 距离设置为(0) , 阻塞设置为(0) , 大小设置为(13)像素 。
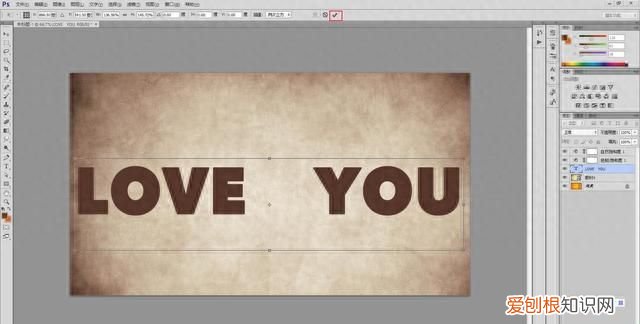
文章插图
参考图
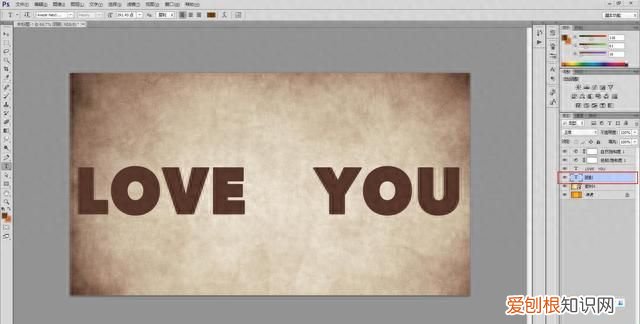
文章插图
参考图
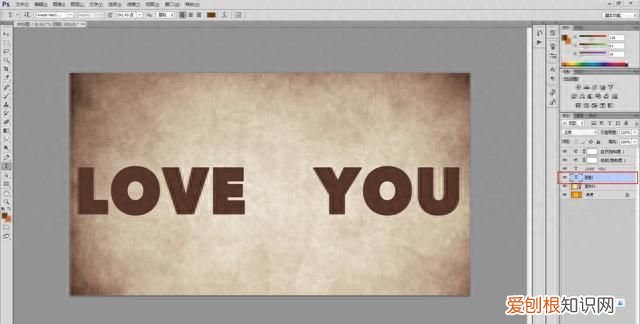
文章插图
参考图
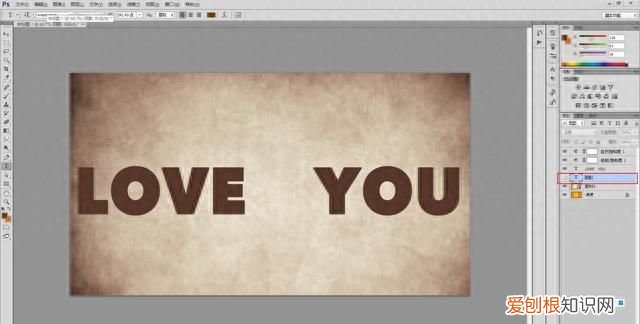
文章插图
参考图

文章插图
参考图
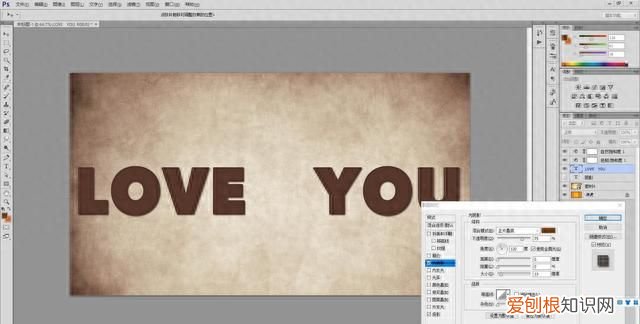
文章插图
参考图
步骤六
添加投影和内阴影 , 再添加斜面和浮雕效果 , 大小设置为(20)像素 , 角度设置为(120) , 高度设置为(30) , 关键的是调整一下高光模式的颜色 (72533a), 阴影模式的颜色(98653b),等高线自己设置 , 曲线适当调整一下 。然后添加纹理 , 选择刚才教大家制作的图案 , 缩放设置为(20) , 深度设置为(100)%, 最后给文字加深一下 , 选择颜色叠加 , 颜色设置为(673d26),这样文字效果就已经制作好了 。

文章插图
参考图
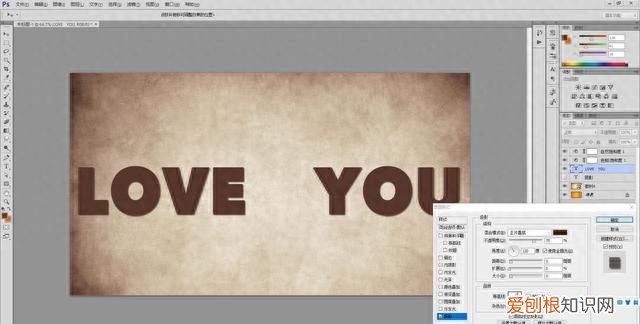
推荐阅读
- 测评 | 夏日变美“小心机” 麦格美零胶轻感假睫毛为什么值得买
- 经常涂口红唇色会变浅吗
- 为什么敷完面膜要洗脸
- 洗面奶在脸上停留多久
- 口红正装多少g
- 什么是混油皮和混干皮
- 梦见住在简陋的房子里 梦见自己住很小很简陋的房子
- 梦见自己上厕所拉大便是什么意思 梦见自己上厕所拉大便
- 梦到自己在医院里住院 梦见自己住医院是什么意思


