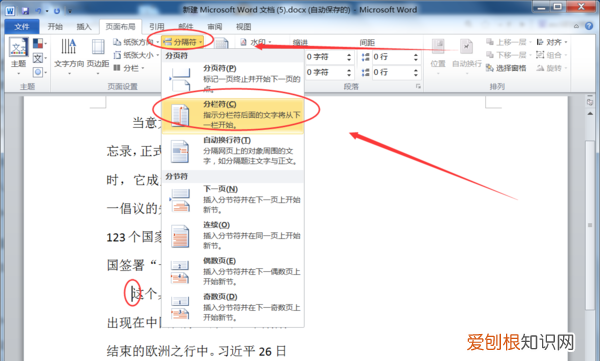
文章插图
4、在正文中 , 可发现已成功分为两栏且中间有分割线 。

文章插图
word 将正文最后一段设置为等宽两栏怎么设置Word中分栏并添加分割线步骤如下:
1、选中需要分栏的部分
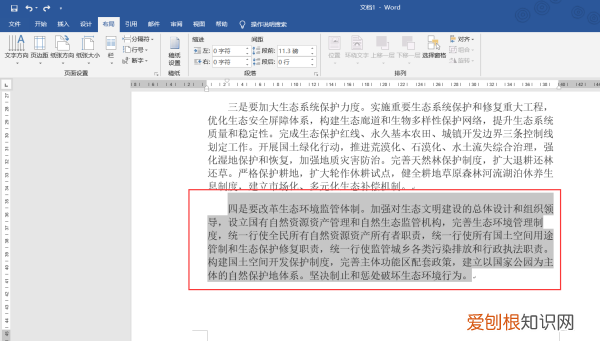
文章插图
2、点击上方的 布局-栏-更多栏 , 如下图:
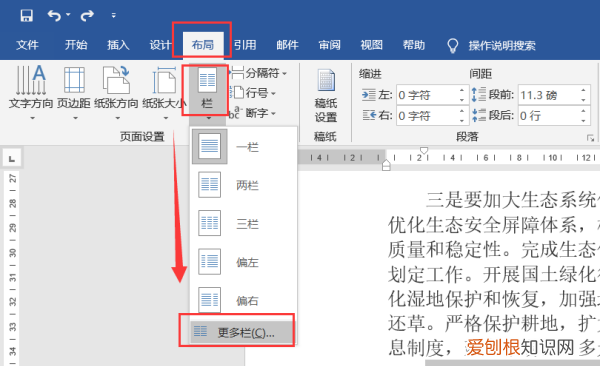
文章插图
3、进入栏设置界面后 , 点击 两栏 - 勾选 分隔线 - 点击确定
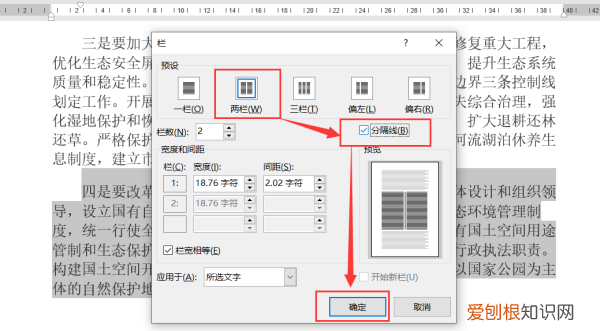
文章插图
4、这样正文最后一段就设置为了等宽两栏 , 且添加了分隔线 。
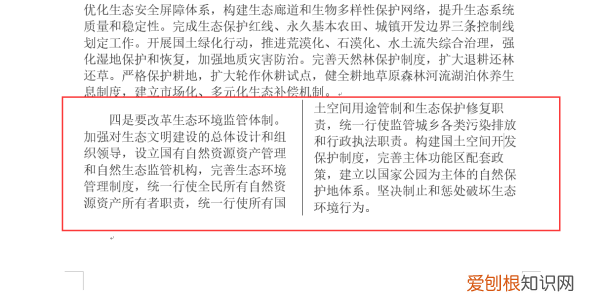
文章插图
扩展资料:
【等宽两栏怎么设置分割线,word将正文分成两栏加分隔线】在Word分栏中为了是文章更加美观 , 也便于阅读 。特别是在报纸的大型版面的书刊中分栏显得极其重要 , Microsoft Word提供五种分栏类型 , 即一栏、两栏、三栏、偏左、偏右 。
在页面布局中”栏“的下拉选项中有部分分栏设置 , 不过这个默认是没有分隔线的 , 需要点击“更多栏”进行详细设置 。除了等宽两栏 , 还可以设置等分三栏或多栏 , 也设置可自定义不等分多栏等样式 。
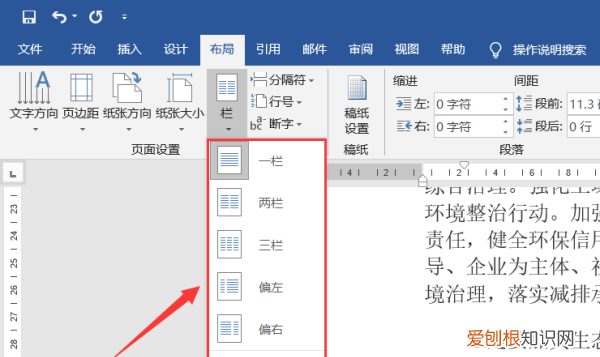
文章插图
1、建议打开标尺 , 视图-勾选标尺

文章插图
2、点击“更多栏”进行详细设置 , 点击三栏-取消勾选“栏宽相等” , 即可自定义栏宽大小 。
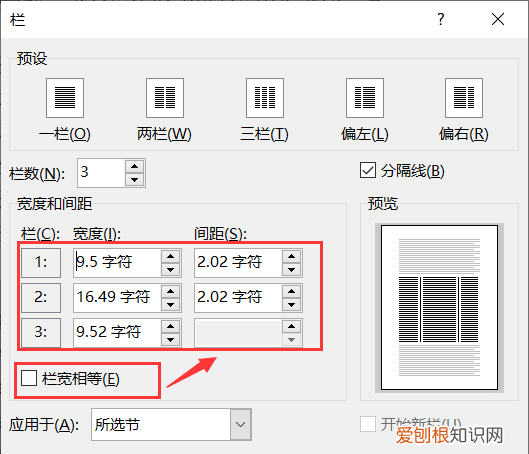
文章插图
3、效果如下图

文章插图
4、把光标插入文章内 , 点击拖动标尺上的光标 , 可以在分栏的基础上设置每栏的间距

文章插图
以上就是关于等宽两栏怎么设置分割线 , word将正文分成两栏加分隔线的全部内容 , 以及等宽两栏怎么设置分割线的相关内容,希望能够帮到您 。
推荐阅读
- 2022抖音生日快乐句子 2020抖音生日快乐祝福语
- 梦见和朋友一起买衣服但没买成 梦见和朋友一起买衣服
- 18k金项链掉色吗 18k金项链掉色吗?洗澡能带吗??
- 方舟生存进化手游饲料怎么做,方舟生存进化手游上等饲料怎么做
- 做梦朋友杀了朋友 梦见和朋友一起把朋友杀了
- 梦见前夫和孩子是什么意思 孕妇梦见前夫和孩子是什么意思
- 朱元璋怎么处理沈万三的 沈万三是朱元璋弄死的吗?
- 梦见和朋友一起抓鱼什么意思 梦见和朋友一起抓鱼
- 正在睡觉自动回复可爱 睡觉了自动回复内容可爱


