2、将图片转换为智能对象 。右键点击图片,选择"转换为智能对象" 。这将允许你调整图片的大小 。
3、调整脸部图片的大小,让它能够符合另一个头的大小 。当你位于当前图层时,点击编辑>自由变换,或按下Ctrl+T组合键来根据需要调整大小或进行旋转 。将不透明度更改为50%,这样你可以同时看到两张图片,方便调整脸部图片的大小 。
4、对齐脸部 。最好的对齐方法就是用眼睛和嘴巴作为参考 。只需确保眼睛和眼睛完全重叠,然后倾斜目标脸部让嘴巴对齐即可 。想要倾斜图片的话,点击图片的边角,然后逐步地旋转图片,直到图片对齐 。
5、按下确定键或回车键 。对齐图片后,你就可以把不透明度调回100%了 。
6、将图层面具和背景图片的人物脸部合并起来 。选择刷子工具,用它将脸部图片的边缘晕染到背景图片中来抹除边缘感 。你可能想要使用百分比最低的刷子,这样可以让图片的边缘看上去不那么显眼 。当你使用刷子工具来合并图片时,将上面的图片抹掉黑,下面的图片调回白色来显露出背景图片 。
部分3:调整图片
1、创建一个调整图层 。选择图层>新建调整图层,选择色相/饱和度 。勾选"使用前一图层创建剪贴蒙版" 。创建调整图层是对图片进行大量更改的安全方式,这样能够在不丢失之前的工作的基础上进行更改 。
2、调整肤色 。在此步中,你需要点击图像>调整>色相/饱和度来调整色相和饱和度 。在对应的选框中输入数值,或使用滑块进行调节 。
3、调整亮度 。使用和上步相同的菜单来调整脸部的颜色 。
4、使用刷子工具 。如果你注意到某些需要注意的细节,使用刷子工具来进行细微的改动 。例如,你注意到眼睛看上去像是褪色了一样,可以将刷子工具设置为柔和设置,并调亮亮度和颜色水平 。
5、查看进展 。比较一下换脸前后的图片,看合并后的图片看上去是否真实 。如果图片效果不佳,你可能需要返回再调整、对齐图片或模糊处理图片衔接的地方 。
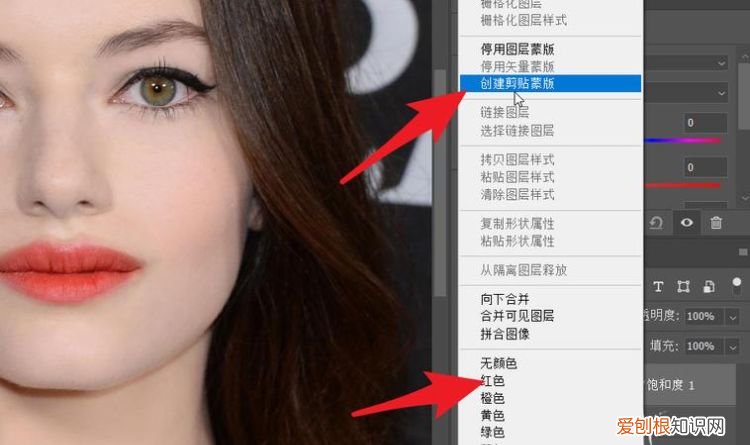
文章插图
以上就是关于ps如何换人的眼嘴的全部内容,以及ps如何换人的眼嘴的相关内容,希望能够帮到您 。
推荐阅读
- win7系统软件不能正常卸载怎么办|win7软件卸载不了的解决方法
- 快速抚平皱纹的小技巧 快速去皱纹
- 惠女服饰的特点 惠女服饰图片
- 线槽怎么弯九十度,线槽怎么做90度转弯
- 淘宝商家修改订单内容 淘宝提交订单后怎么修改地址
- 关于枫叶的诗句有哪些 关于枫叶的诗句情话
- 咸肉黄豆怎么做好吃,咸肉青黄豆糯米粽的家常做法大全怎么做好吃
- 淘宝店服装的货源都是从哪里进货 开淘宝店卖衣服怎么找货源
- 诸葛亮对姜维的评价为什么那么高 为什么诸葛亮选择姜维


