3、自己满意后选择预览方式,对比一下效果 。
4、确定后得到的效果如下图,如果不太满意可以多磨几次 。
最后用污点修复画笔工具消除一些瑕疵,再整体锐化一下,完成最终效果 。
Photoshop磨皮插件方法步骤如下:
1、首先打开计算机,在计算机内下载Portraiture磨皮滤镜 。
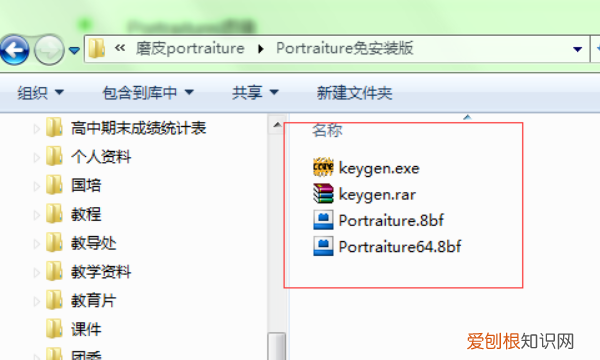
文章插图
2、然后将界面内的四个文件复制下来 。
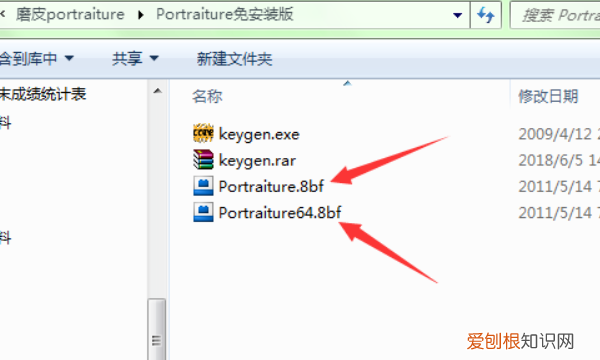
文章插图
3、然后回到桌面,打开photoshop的属性界面,然后在界面内找到“打开文件位置”选项并使用鼠标点击 。

文章插图
4、然后在打开的界面内找到Plug-ins文件夹并将刚刚复制的文件粘贴进去 。
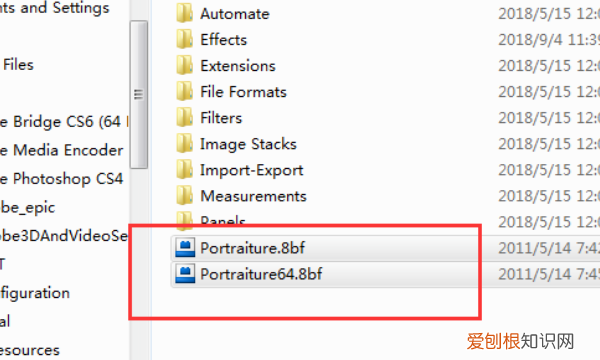
文章插图
5、然后在界面内找到如下图标注的软件图标并点击打开,然后在弹出的界面内找到“GENERATE"选项并使用鼠标点击然后复制将KEY//中的注册码 。
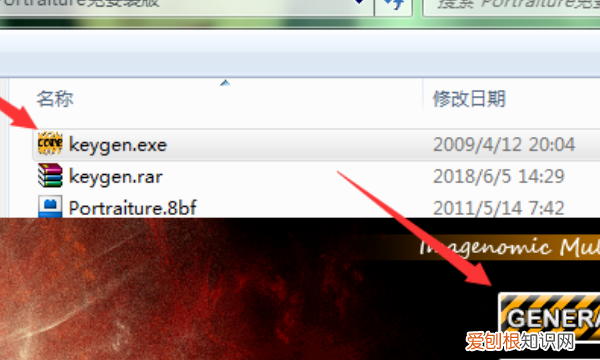
文章插图
6、然后在界面内找到Portraiture选项并点击,再在界面内将刚刚复制的注册码贴贴到弹出的注册框中即可 。
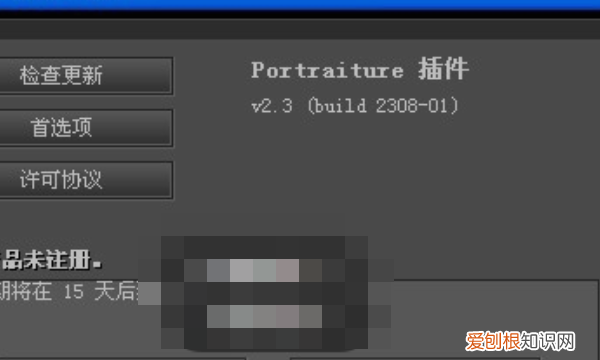
文章插图
【怎么用磨皮滤镜,ps怎么安装磨皮滤镜插件】以上就是关于怎么用磨皮滤镜,ps怎么安装磨皮滤镜插件的全部内容,以及怎么用磨皮滤镜的相关内容,希望能够帮到您 。
推荐阅读
- 烤箱可以烤面包片吗 烤面包的步骤
- 佳能600d如何拍广角,佳能600d相机怎么样
- 飞机降落需要滑行多远 飞机降落滑行多长距离
- 蟋蟀吃什么,蟋蟀吃什么食物
- 灵山大佛在哪里哪个省 灵山大佛在哪里
- 小学生开学激励语
- 大连大窑湾属于哪个街道
- 春捂秋冻指的是什么道理
- 烟酰胺为什么不能与vc一起用


