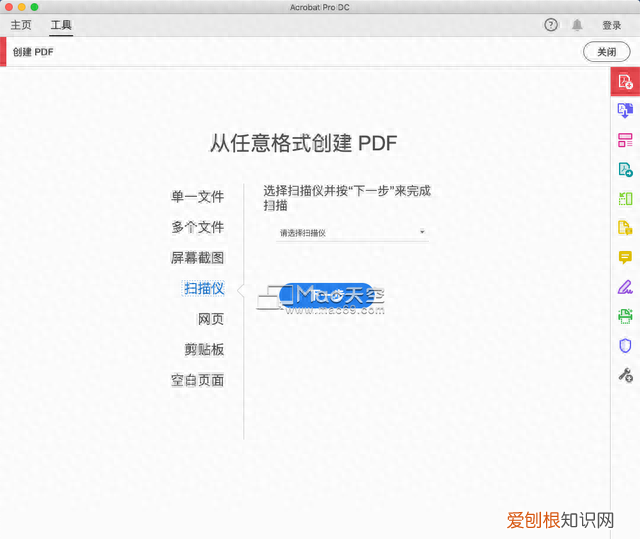
文章插图
3、打印为 PDF
如果您知道如何打印文件的纸质副本,您就已经知道如何创建 PDF 。通过 Acrobat,打印到 PDF 真的非常简单 。
只需选择“打印”即可创建 PDF 。在带有“打印”选项的应用程序中,您可从打印机选项列表中选择“Adobe PDF” 。在单击“打印”时,您将会创建高质量 PDF 而不是打印件 。所发送的内容就是用户将会看到的内容 。在使用 Acrobat 将文档打印到 PDF 时,人们都会看到与发送时同样的文件 。
对文件执行更多操作 。与纸质打印件不同的是,您可以发送 PDF 以供审核并在一处收集所有人的注释 。PDF 也更容易存储和搜索 。由于您可对其进行保护,PDF 比纸质文档更加安全 。从 Microsoft Office 创建 PDF 。将 Microsoft Word、Excel 或 PowerPoint 文档转换为最高质量的 PDF 。这些文档便于共享,并且在任何屏幕上都具有适宜的外观 。
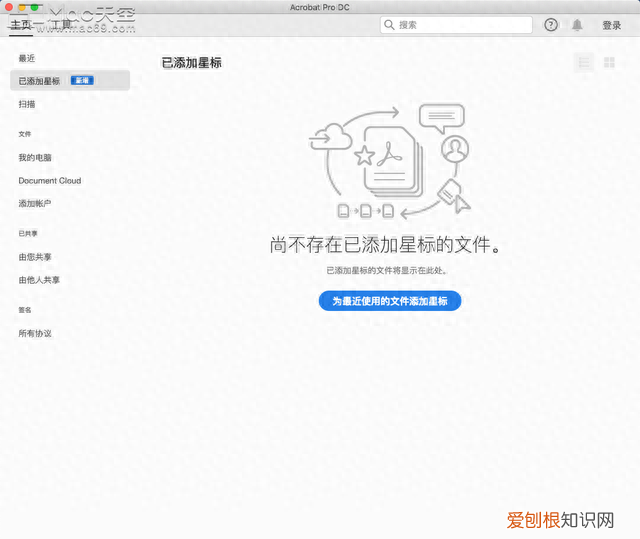
文章插图
4、将 HTML 页面转换为 PDF
将网页另存为 PDF,以便存档内容、脱机查看页面或更可靠地打印页面 。
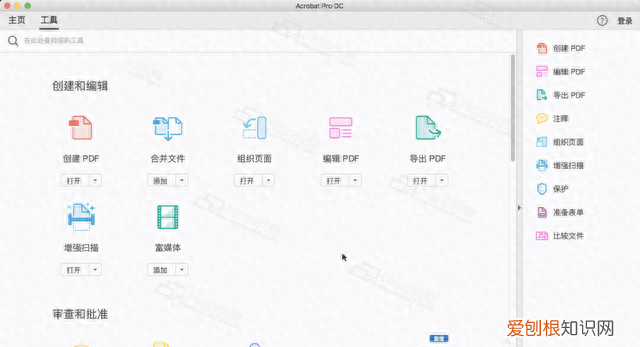
文章插图
5、将文件合并成一个 PDF
使用 Acrobat,可以合并多个文件并将它们安排到一个紧凑的 PDF 中 。向您的同事呈现组织有序的项目信息集 。
发送较少的电子邮件附件 。将项目信息(包括电子表格、网页和视频)合并为一个 PDF 文件或 PDF 包,以便于共享、存档或发出以供审核 。随时随地进行合并和安排 。而且,通过 iPad、 iPhone 或 Android 设备,您也可以重新排序、删除或旋转页面 。
以任意顺序排列页面 。拖放页面的缩略图,直到它们按所需的方式排列 。甚至在将文件合并到 PDF 中之后,您仍然可以重新排列页面 。轻松导航 。使用书签、页眉、页脚和页码引导阅读者浏览您的 PDF 。添加背景和水印来自定义页面 。
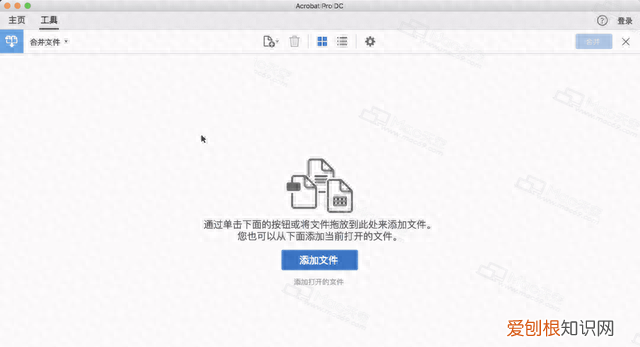
文章插图
6、应用 PDF 密码和文件权限
在使用敏感信息时,您应该对其进行保护 。使用 Acrobat,您可在日常工作中方便地保护 PDF 文件,而不管您正在使用何种应用程序 。
在 Office 应用程序中创建受保护的 PDF 。只需在 Windows 版本的 Microsoft Word、Excel、PowerPoint 或 Outlook 中选中“限制编辑”框,即可阻止他人复制或编辑您的 PDF 。创建密码质询 。控制对 PDF 文件的访问 。添加接收人在打开您的文档前必须输入的密码 。
使用特定动作对 PDF 应用保护 。使用 Acrobat Pro 中的“发布敏感信息”动作,您将在指导之下完成一系列步骤,在自动应用编辑和复制限制的情况下标记密文、使用密码保护及保存 。让您的团队轻松保护文件 。创建自定义安全策略以帮助所有人每次都以相同方式应用 PDF 密码和权限 。
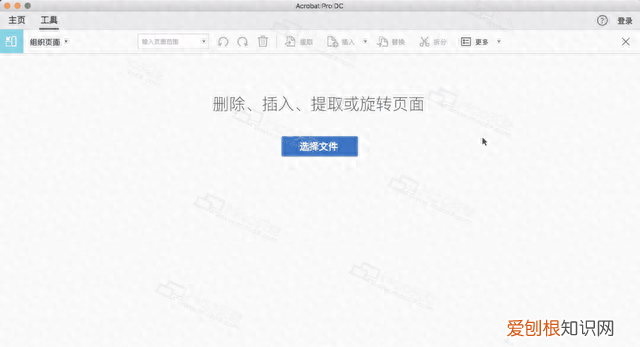
文章插图
用户指南
1、如何将 PDF 文件转换为 Excel:在 Acrobat 中打开文件 。单击右侧窗格中的“导出 PDF”工具 。选择电子表格作为导出格式,然后选择“Microsoft Excel 工作簿” 。单击“导出” 。如果您的 PDF 包含扫描文本,那么 Acrobat 将自动运行文本识别 。命名 Excel 文件并将其保存到所需的位置 。2、如何将 PDF 文件转换为 Word:在 Acrobat 中打开文件 。单击右侧窗格中的“导出 PDF”工具 。选择 Microsoft Word 作为导出格式,然后选择“Word 文档” 。单击“导出” 。如果您的 PDF 包含扫描文本,那么 Acrobat 将自动运行文本识别 。命名 Word 文件并将其保存到所需的位置 。
推荐阅读
- 宽带不用了需要注销吗
- 志科瓷砖800x800价格,800x800地砖的价格表
- 空调智能模式是什么意思,空调随身感模式是什么意思
- 300bc距今多少年怎么算 英语300bc距今是多少年
- 防晒霜每天需要涂抹几次
- 睡莲怎么栽种
- 铃兰花的花语 铃兰花的花语是什么
- 蝼蚁虽小下一句是什么
- 柠檬在冰箱里能放多久


