调整“对比度”“清晰度”值之后,强化了景物的轮廓,会对照片原有的一些白色\黑色等产生新的影响,往往还要对其它参数进行微调,使照片从整体看上去更加理想和协调 。
5、色相饱和度调整
在“基本”面板底部,有“自然饱和度”和“饱和度”参数“,经过上述调整,如果觉得照片色彩感不够优美,这时 可以分别调整“自然饱和度”和“饱和度”参数值。
其中,“自然饱和度”只用于调整照片中饱和度偏高或偏高或偏低的色彩 。
提高“自然饱和度”值,照片中原本饱和度偏低的蓝色等色彩会变得更加浓厚,而原本饱和度就比较高的色彩,饱和度一般不会发生变化 。
反之,降低“自然饱和度”值,照片中原本饱和度偏高的蓝色等色彩会变得更低,而原本饱和度偏低的色彩,饱和度一般不会发生变化 。
“饱和度”参数则不同,一旦改变参数值,照片中所有的颜色纯度都会发生变化 。
在绝大多数风光题材的照片中,通常会稍稍降低全图的饱和度,确保不会有色彩出现较大的提升,然后再大幅度提高自然饱和度,确保色彩感偏弱的色彩能够鲜艳起来 。
本期的案例中,照片的蓝色饱和度过于浓郁,所以要降低蓝色的饱和度,为避免颜色失真,先稍微提高一点”饱和度“值 。再大幅度降低”自然饱和度“值 。
经过上述简单的调整之后,基本上完成了对这张照片整体影调及色调的优化 。
在基本面板中还有一个非常有用的功能,就是” 去除薄雾 “,接下来同样以一张照片为例介绍它的功能 。
案例二,去除薄雾功能
打开一张雾霾天气下拍的照片,画面的通透度不够,整体看上去有点沉闷 。
可以提高“去除薄雾”参数值,使照片变得通透起来,对比度也比较明显,色彩感更强 。
对照片进行去除薄雾后,画面看上去有点失真,然后再用基本面板的其它参数,对画面的影调和色彩进行优化,让照片看起来不再失真 。
对于绝大部分灰雾度比较高亮的照片,使用”去除薄雾“功能,可以省去很多繁杂的调整过程,提高修图效率 。
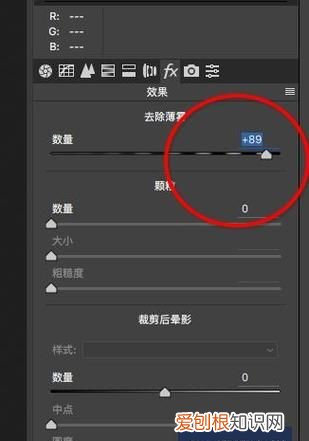
文章插图
【如何提高照片的纯度,PS一键“去除薄雾”功能】以上就是关于如何提高照片的纯度,PS一键“去除薄雾”功能的全部内容,以及如何提高照片的纯度的相关内容,希望能够帮到您 。
推荐阅读
- 茶怎么炒
- 乙烯利催熟的柿子可以食用嘛 柿子用催熟剂有害吗
- 什么是快乐绘画,生活最大的乐趣是什么
- 优酷怎么退出华为账号
- 泰迪狗狗可以吃芋头,泰迪能吃土豆吗熟的
- 花甲是几岁 花甲指的是多少岁
- 走字旁的字和什么有关,带有走之旁和走字旁的字与什么有关
- 上海东方明珠多高
- 布料多少支是什么意思 布料的纱支是什么意思


