打印机安装到电脑的方法如下:把打印机的usb线联接到电脑上,启动打印机,打开电脑,开始菜单——设备和打印机,下面是以win7为例,xp的系统操作可参考此例,过程都一样 。
打印步骤如下:打开电脑的开始菜单,选择“控制面板”进入 。选择“硬件和声音”中的“查看设备和打印机”进入 。
普通打印机安装,是分配一个内网的ip地址 。在执行打印命令的时候机器将数据发送到已经固定分配好的IP地址上 。打印机接受数据即可开始执行打印任务 。
如何安装打印机到电脑上很多朋友在第一次安装打印机时不知道如何连接电脑,导致打印机不能正常使用,那么如何安装打印机?下面我们将为大家带来打印机安装步骤,希望能够为大家提供到帮助 。
打印机安装步骤:
打印机安装步骤1、开始安装打印机:点开始菜单设置打印机和传真机
打印机安装步骤2、在点击左边的添加打印,点击添加打印机后,将出现安装打印机向导,点击下一步后,将出现设置打印机类型界面,此界面需要注意的是:选择连接到此就计算机的本地打印机,自动检测并安装即插即用打印机前面的打钩选项一定要去掉 。
打印机安装步骤3、选择创建新端口:StandardTCP/IPPort,直接点下一步即可,输入IP地址和端口 。
打印机安装步骤4、点击下一步,出现端口配置界面,选择自定义点击设置,先修改端口号为:515,再选择协议:LPR,然后填写对应的队列名称 。
打印机安装步骤5、选择相应的驱动程序,如果没有,请从磁盘安装 。
打印机安装步骤6、根据情况选择是否保留或者替换现有驱动程序 。
打印机安装步骤7、打印机命名:可以改成其他名字,也可以采用默认的名字,如果在一台电脑上安装多台打印机,请改成便于识别的名字 。
打印机安装步骤8、一般不选择打印测试页,到打印机安装成功后,调试的时候再打印 。至此,打印机就安装成功了 。
以上就是小编为您带来的如何安装打印机?打印机安装步骤的全部内容 。
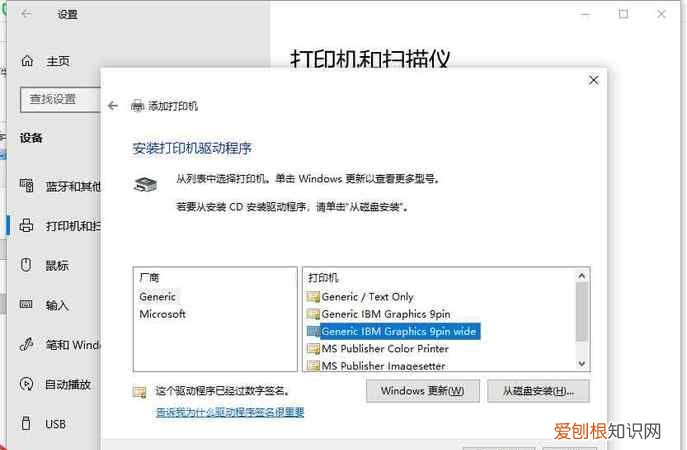
文章插图
以上就是关于打印机怎么安装到电脑,如何安装打印机到电脑步骤的全部内容,以及如何安装打印机到电脑步骤的相关内容,希望能够帮到您 。
推荐阅读
- 数学很差能学计算机吗 数学很差能学计算机吗女生
- 面皮怎么调好吃
- 档案编号怎么编
- 盘点比小女生还软萌的星座男
- 失意时总是希望有人安慰的星座女
- 哪些星座是属于时尚界的黑洞
- 坑王 千万不要和这些星座一起玩游戏
- 看不得别人升职加薪的三大星座
- 盘点工作中最容易被批评的星座


