文章插图
6,经过步调整后,为照片清晰大致做了个基础 。
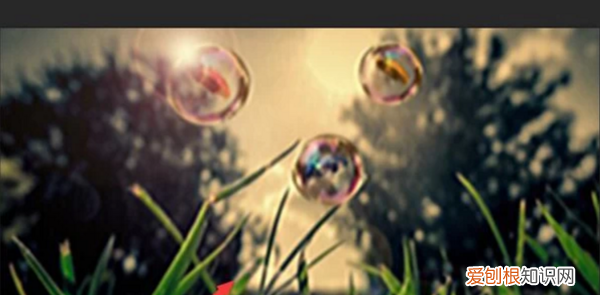
文章插图
7,接着选择“图像”菜单下“调整”命令,准备进行进一步调整清晰度 。
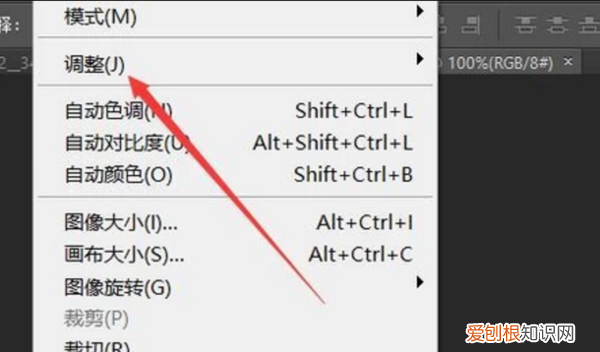
文章插图
8,弹出色彩平衡对话框,根据个人需求的舒适度调整平衡参数,并且需要勾选保持明度 。
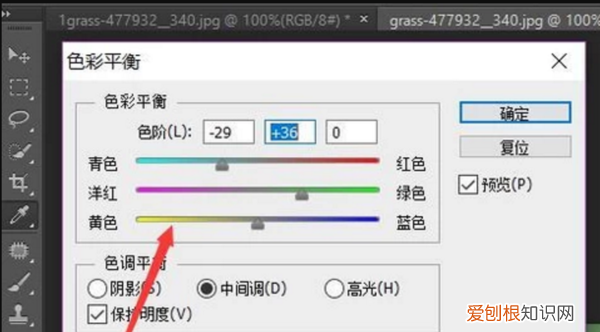
文章插图
9,最后我们就得到了这张清晰的图片了 。

文章插图
ps怎么调整锐度1、首先我们在ps软件中打开需要进行局部锐化操作的图片 。
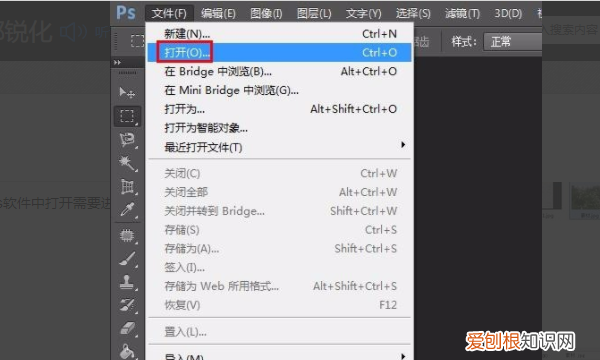
文章插图
2、然后我们在左侧工具栏中选择“套索工具” 。

文章插图
3、然后我们圈选住需要进行锐化的区域,按Ctrl+J键进行复制 。
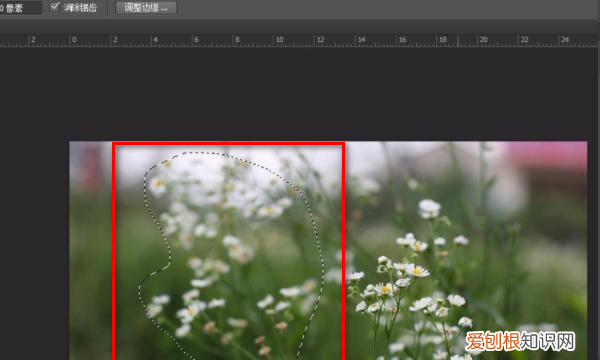
文章插图
4、然后我们在菜单栏“滤镜”中选择“锐化--智能锐化” 。

文章插图
5、弹出“智能锐化”对话框,根据左侧预览,调整右侧的参数,在这里即可调整锐度,设置完成后单击“确定”按钮 。
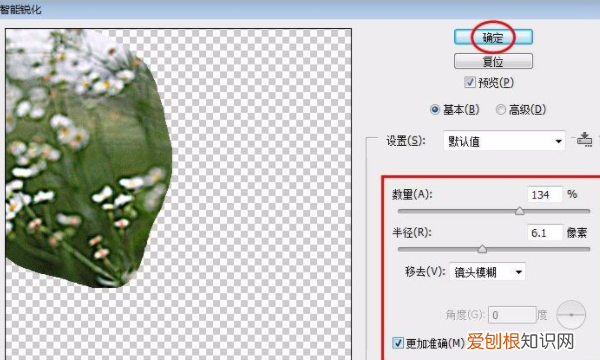
文章插图
6、然后图片就会被局部锐化了 。

文章插图
ps里面如何使用锐化工具ps中的锐化工具如何使用?下面是我为大家精心整理的关于PS中如何使用锐化工具?希望能够帮助到你们 。
方法/步骤
1.打开ps软件,打开素材,如下图所示 。

文章插图
2.复制一个背景图层,快捷键【ctrl+j】,如下图所示 。

文章插图
3.加一个曲线,点击白场,设置好,如下图所示。

文章插图
4.增强一下对比度,如下图所示 。

文章插图
5.点击图像--图像大小,设置一下大小,如下图所示 。

文章插图

文章插图
6.点击【滤镜】--【锐化】--【USM锐化】,如下图所示 。

文章插图
7.设置好参数,如下图所示 。

文章插图
以上就是关于photoshop6怎么锐化,如何用PS调整锐度与清晰度的全部内容,以及photoshop61怎么锐化的相关内容,希望能够帮到您 。
推荐阅读
- 三角形的鱼是什么鱼
- 纪梵希淡斑小针管怎么用
- 商品房的契税该交多少 房子契税交多少
- 年轻小伙赌石切出价值1亿翡翠
- 治安处罚会留案底吗
- xmp是什么,xmp是什么文件夹可以删除
- 西米不能与什么同食 吃西米的注意事项
- 什么是动态场,什么叫动态平衡法和静态法
- 关于婷字诗句及含义,带“婷婷”的诗词有哪些


