第四步,在颜色容差中按需要输入数值,然后点击确定 。该值介于1到200,数值越大越好 。
第五步,点击键盘上的“delete”键 。
第六步,将修改后的图片保存为png格式的图片 。
第七步,完成以上设置后,即可用PS软件将图片的底色去除变成透明底 。
怎么把图片抠成透明底色1. 什么是图片抠图?
图片抠图是指将一张图片的底色抠出来,使其变成透明的背景 。这项技术在数字图像处理中非常重要,可以让我们将图片素材应用于各种设备和不同的背景中 。也可以用于设计海报、广告、名片、封面等等 。
2. 抠图的方法
通常有多种抠图方法:Magic Wand Tool(魔棒工具)、Lasso Tool(套索工具)、Pen Tool(钢笔工具)等等 。
3. Magic Wand Tool
魔棒工具是Photoshop的一个重要工具,可以快速选择同一颜色的部分 。使用魔棒工具时,一定要注意选择的颜色要尽可能站稳,否则容易选错区域 。另外,在进行魔棒工具操作时,勾选Contiguous和Anti-aliasing可以更好地保持选中区域与周围区域的色彩过渡 。
4. Lasso Tool
套索工具是一个更精细的抠图工具 。使用套索工具时,需要手动绕着要选取的部分进行轮廓的绘制 。也可以在勾选“磁铁”功能时,选择自动识别像素来帮助快速选取所需部分 。然而,与魔棒工具相比,套索工具耗时且容易出现不平滑的选区边缘,因此不适合用于复杂抠图 。
5. Pen Tool
钢笔工具也是一个非常有效的抠图工具 。钢笔工具需要手动绘制路径线,可以细致地控制要抠图的边缘,不会出现羽化和不平滑的问题 。由于它可以任意松开和连接两个点,所以建议使用此工具进行复杂的抠图 。钢笔工具需要耐心和技巧,需要反复调整起点、拐点和终点,最后使用Command(Mac)或Ctrl(Windows)+Enter来将其填充为选区 。
6.处理后续
在抠图完成后,可能需要对图像进行后续处理,如替换背景、调整色彩和对比度等等 。此时,可以使用Photoshop中提供的“调整图像”功能,来快速调整图片的颜色、亮度和对比度,并更精确地选中特定区域 。
7. 总结
抠图是一项非常重要的技能,可以帮助我们把重点放在需要突出的部分,同时减少了图片中其他不必要的信息 。魔棒工具适用于简单的抠图,套索工具需要手动勾勒轮廓,而钢笔工具则可以对复杂的路径进行完美的控制和管理 。当然,在抠图完成后,还需要进行后续处理以达到更好的效果 。所以,这项技能需要不断练习和学习,才能逐渐掌握 。
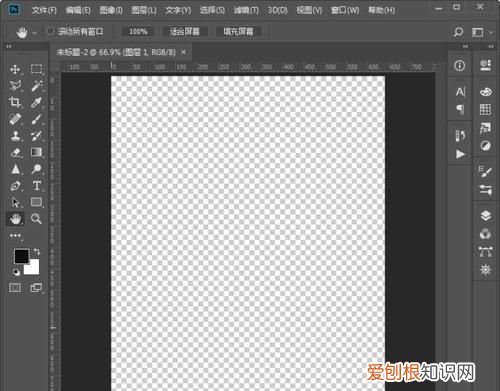
文章插图
以上就是关于怎么去掉底色变成透明,ps中如何处理将背景设置成透明的图片的全部内容,以及图片怎么去掉底色变成透明的相关内容,希望能够帮到您 。


