
文章插图
3、关闭眼眉的2个图层的眼睛图标,运用修补工具,用修补工具选择人物图层1眉毛部分,拖动,用皮肤和部分进行填充,把2个眉毛部分调没 。头发位置没有对齐先不要管 。
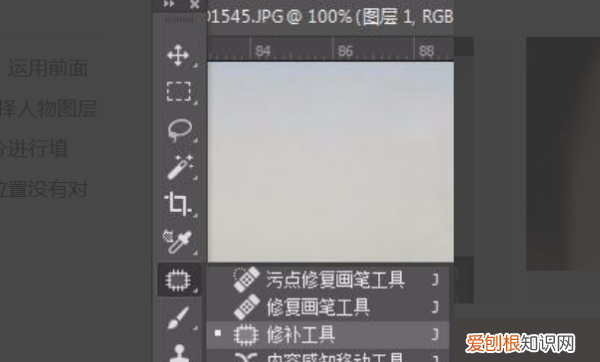
文章插图
4、打开图层2、3的眼睛图标,把眼眉露出来,选择 编辑-变换-变形工具,变形工具上面的点和曲线可以拉伸,根据自己的喜好拉伸眉毛,自行尝试,调整眉毛形状高低 。
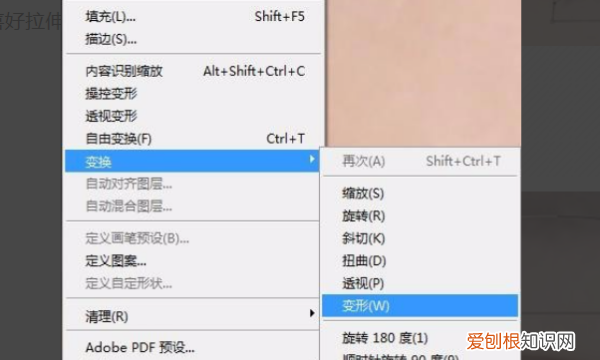
文章插图
5、调整好眉毛以后,为图层2和图层3添加矢量蒙版,它在图层的底端,图标如图所示 。可以通过调节画笔的不透明度,用黑颜色描绘,使得2个图层相互融合 。
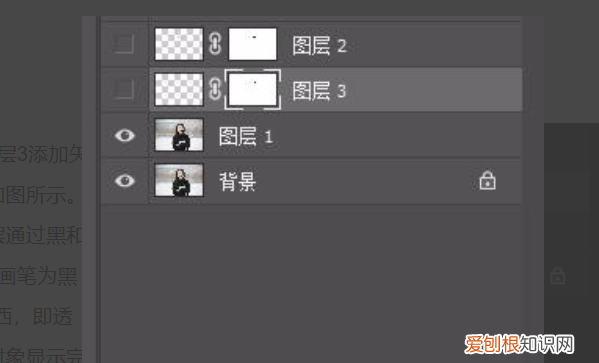
文章插图
6、在蒙版上,点击工具栏-画笔,把颜色调整成黑色,调整不透明度和流量,在眉毛的边缘进行涂抹 。达到如下效果 。
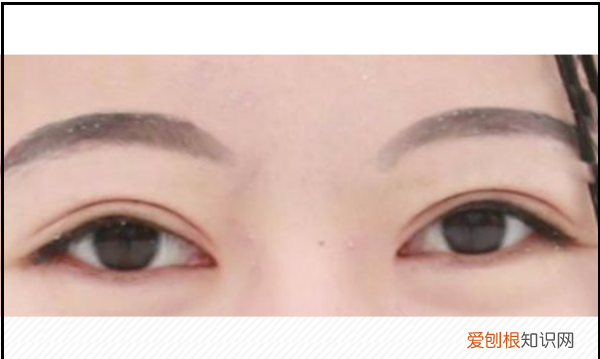
文章插图
7、发现右眉毛部分的头发有断裂,我们选取背景图层,截取头发部分 。Ctrl+C,Ctrl+V,复制,粘贴新建一个图层 。

文章插图
8、把该图层移动到顶端,调整合适位置,加入蒙版,依照上面步骤用画笔进行涂抹 。

文章插图
9、最后保存导出 。

文章插图
以上就是关于ps如何修补眉毛,自己怎么修眉毛的全部内容,以及ps如何修补眉毛的相关内容,希望能够帮到您 。
推荐阅读
- 悲伤抑郁的名言 关于抑郁的名言名句
- 2022大年初一祝福语 2022年新年祝福语
- 包裹正在等待揽收怎么回事,包裹正在等待揽收是什么意思
- u盘属于什么存储器,u盘属于什么介质类型
- 华为荣耀V9怎么刷机,怎么刷机华为荣耀手机系统
- 小米手机的通话设置在哪里
- 精华霜可以代替乳液吗 精华乳能代替乳液吗
- 隔离乳的作用和重要性 隔离乳有什么用处
- 过期的化妆品能用吗? 过期的化妆品能用吗


