8、点击"更改"分组中的"保护工作表"按钮 。
9、选中"保护工作表和锁定单元格的内容"旁的复选框 。
10、在"解除保护工作表的密码"文本框中输入密码 。
11、点击"确定" 。
12、在"重新输入密码"文本框中再次输入密码 。
13、点击"确定" 。所选单元格现在将被锁定和保护,要对解除对它们的锁定,你必须再次选中它们并输入所设置的密码 。
【Excel中怎样锁定部分单元格】方法2:锁定和保护单元格:Excel2003
1、打开包含需要锁定的单元格的Excel电子表格 。
2、选择需要锁定的单个或多个单元格 。
3、在选中的单元格上右击,并从下拉菜单中选择"格式化单元格" 。
4、点击"保护"选项卡 。
5、选中"锁定"选项旁的复选框 。
6、点击"确定"按钮 。
7、点击Excel文档上方的"工具" 。
8、在选项列表中选择"保护" 。
9、点击"保护表格" 。
10、选中"保护工作表和锁定单元格的内容"旁的复选框 。
11、在"解除保护工作表的密码"文本框中输入密码,然后点击"确定" 。
12、在"重新输入密码"文本框中再次输入密码 。
13、选择"确定" 。所选单元格现在将被锁定和保护,要对解除对它们的锁定,你必须再次选中它们并输入所设置的密码 。
小提示如果你的Excel文档能被多个用户存储,请锁定包含重要数据或复杂公式的单元格,避免其内容被意外地更改 。
如果你的Excel文档中大部分的单元格包含有重要数据或复杂的公式,可以考虑锁定或保护整个文档,然后再对部分允许被更改的单元格解除锁定 。
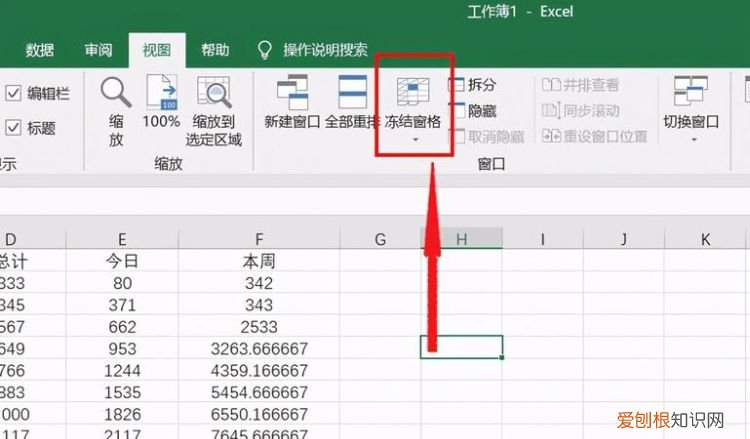
文章插图
以上就是关于Excel中怎样锁定部分单元格的全部内容,以及Excel中怎样锁定部分单元格的相关内容,希望能够帮到您 。
推荐阅读
- 一天24小时的时辰表
- 尼尔机械纪元怎么存档
- 个人房屋出租如何开发票
- orz是什么意思二次元
- 手冲咖啡和挂耳咖啡的区别
- 迷你mac口红叠涂方法 mac口红怎么涂
- 哈密瓜瓜瓤为什么麻嘴
- 水彩和油画水墨画的区别
- 世界上有没有外星人呢


