excel画图坐标轴怎么设置
【excel画图坐标轴怎么设置】本文章使用联想 G480电脑演示,适用于Windows 8系统,使用WPS office 11.1.0操作 。
首先选中这张图表,在纵坐标上双击鼠标左键,可以看到在右边弹出了【坐标轴选项】;
我们点击最右边的【坐标轴】,在这里可以设置坐标轴的一些内容,比如【坐标轴选项】中的【边界】、【单位】等等;
在这里我们将它的【单位】修改为20,在图表上单击左键,可以看到坐标轴已经发生了改变;
同样,如果我们想修改横坐标的话,也可以双击横坐标,在坐标轴选项中修改它的属性即可 。
excel图表怎么设置x轴y轴范围Excel图表设置x轴y轴的步骤如下:
操作环境:惠普暗影精灵4,Windows10,Microsoft Excel 2021版本等 。
1、在Excel折线图中,如果用户不想要动其中的图标数据,而只要修改数据类型,其实是可以通过修改坐标轴完成的 。首先,用户要打开Excel软件,选中并“右键点击”想要修改的x轴或y轴(x轴和y轴相同,以x轴为例) 。
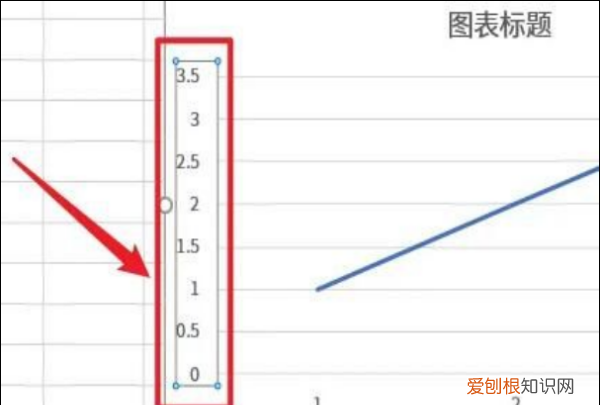
文章插图
2、右键后会弹出一个菜单,选择“设置坐标轴格式”选项 。
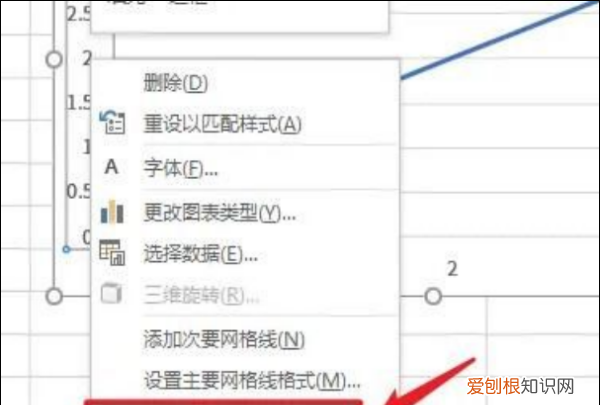
文章插图
3、点击“设置坐标轴格式”选项后,在右边会弹出一个菜单框,在其中就能自定义坐标轴数据了 。
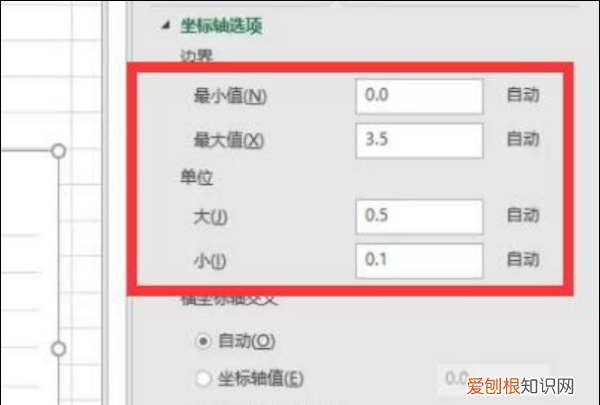
文章插图
4、除了数据外,还可以修改交叉、显示单位、对数刻度等选项 。
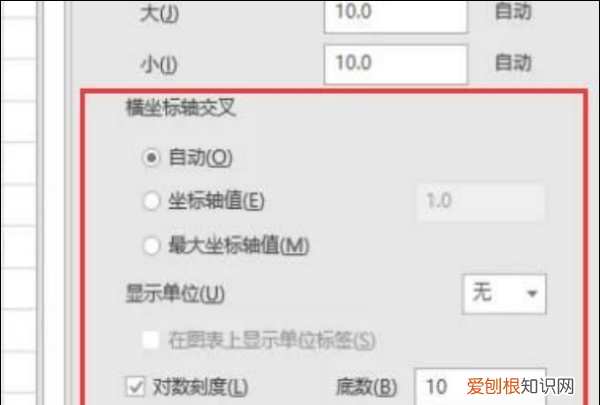
文章插图
5、全部修改完成后,就能得到一张新的折线图了 。即可完成Excel图表设置x轴和y轴的操作 。
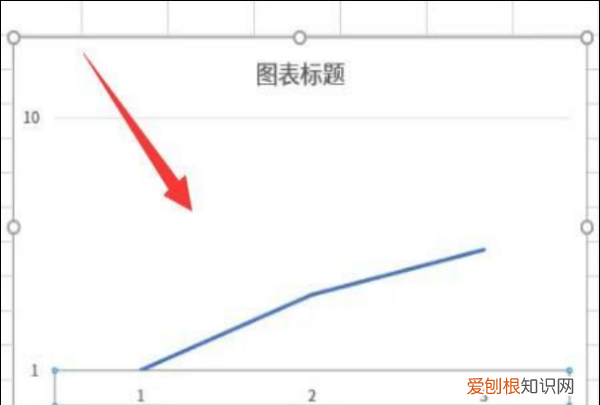
文章插图
excel画折线图如何设置xy轴名称1、首先,将鼠标放在折线图的x轴上,单击鼠标右键,选择设置坐标轴格式 。
2、其次,在右边弹出来的坐标轴选项选项卡里,可以修改坐标轴类型、坐标轴位置等等 。
3、最后,设置y轴方法与x轴相同 。
Excel怎样设置图表布局材料/工具:Excel2010
1、首先,我们先对数据插入一个表格选中数据,点击插入散点图 。
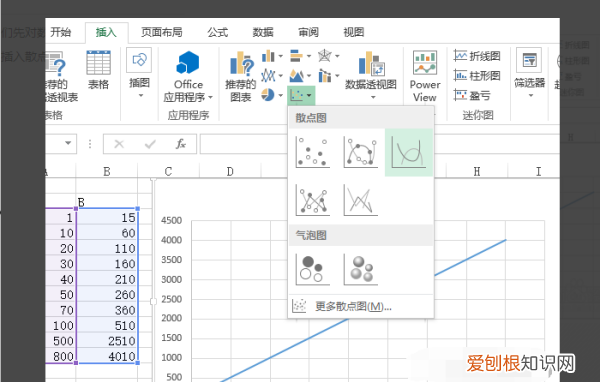
文章插图
2、插入图标后,选择横坐标的坐标值,然后点击鼠标右键,点击“设置坐标轴格式”
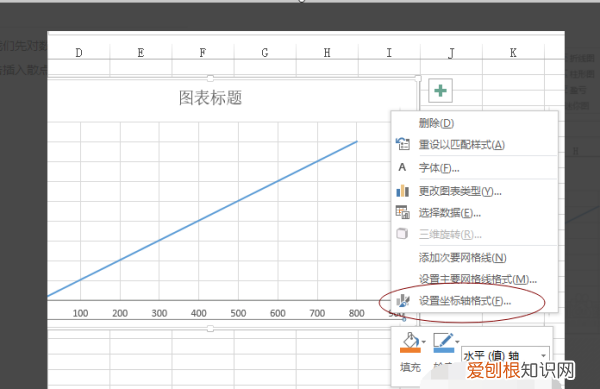
文章插图
3、然后在右侧弹出的菜单中找到“对数刻度”,点击“对数刻度”左侧的小白框,然后便可看到图表的横坐标已经变为对数坐标 。
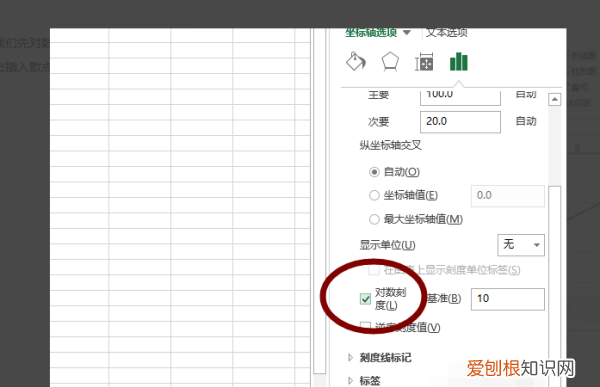
文章插图
4、先点击图表,则在excel软件的顶部就会显示“图表工具”,然后点击“设计”,则在左侧便可看见“添加图表元素”并点击
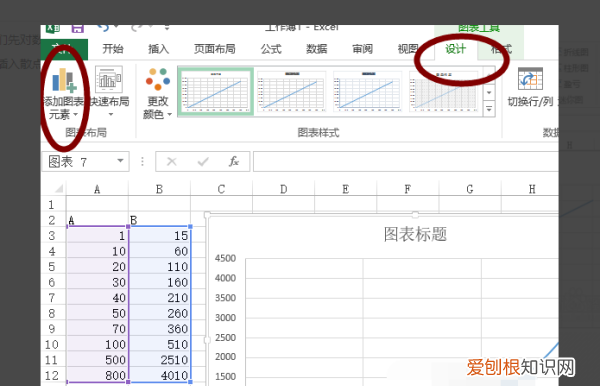
文章插图
5、找到“网格线”,在子菜单中选择“主轴次要垂直网格线”,我们便可看到添加的次要网格线,但是默认的网格线颜色较浅,网格并不明显 。
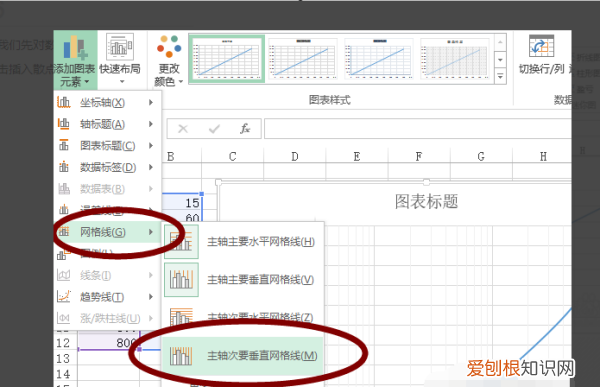
文章插图
6、右击图表空白区域,选中“设置图表区域格式”,在右侧的菜单中找到“图表选项”
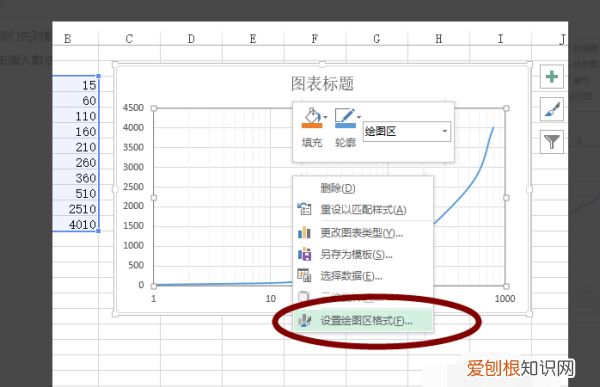
文章插图
7、点击右侧的小三角,我们便可以对网格线,坐标轴,标题等进行格式的设置 。
推荐阅读
- 固态硬盘ssd和hdd的区别,1tbsata hdd
- excel怎么隔行和,excel怎么跳行求和
- 怎么隐藏wifi信号不被他人蹭网
- cdr里怎么快速抠图,cdr钢笔工具怎么抠图
- 潘德的预言自建骑士团条件
- 启动机电量处于临界点是什么意思 汽车起动机电量处于临界点
- 翠鸟第二第三自然段写了什么
- 麻纱和雪纺有什么区别
- 关于离别时的名言名句 关于离别的句子唯美名人名言

