文章插图
3、将权限列表向上滑动 , 找到【创建桌面快捷方式】并点击 。
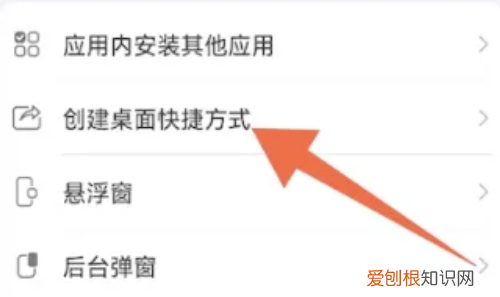
文章插图
4、进入下一个新的页面之后 , 找到【微信】并打开后面的按钮 , 授权微信创建桌面快捷方式 。
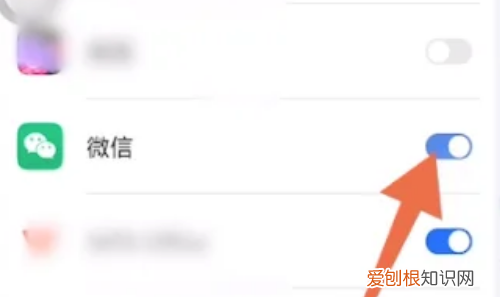
文章插图
5、进入微信主页面之后 , 下拉页面右上方 , 调出微信的【悬浮窗】 。
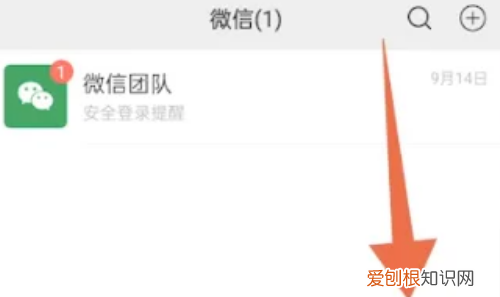
文章插图
6、将悬浮窗打开之后 , 选择需要添加到桌面的【小程序】并点击 。
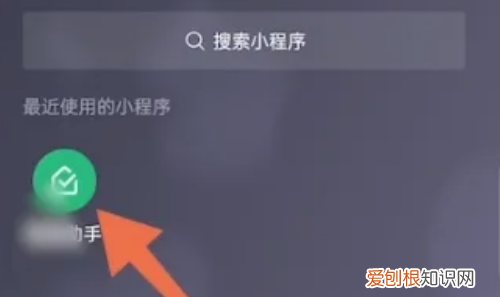
文章插图
7、打开小程序主页之后 , 点击右上方的【三个小点】图标 。
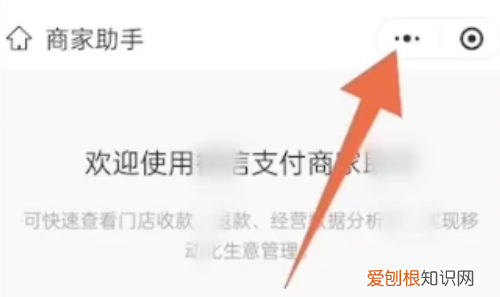
文章插图
8、页面下方会弹出窗口 , 找到并点击【添加到桌面】这个选项 。
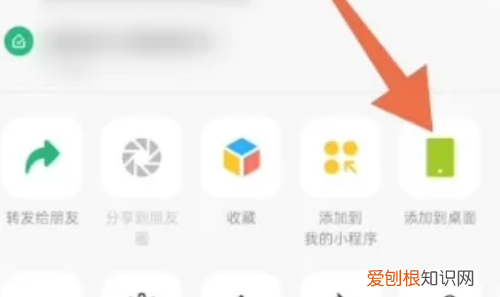
文章插图
9、打开添加至桌面这个窗口后 , 选择【添加】选项并点击即可 。
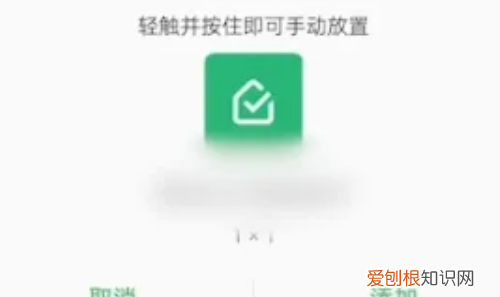
文章插图
微信发现没有小程序怎么办微信发现页添加小程序的方法:
1、首先打开微信找到【我】如下图所示:
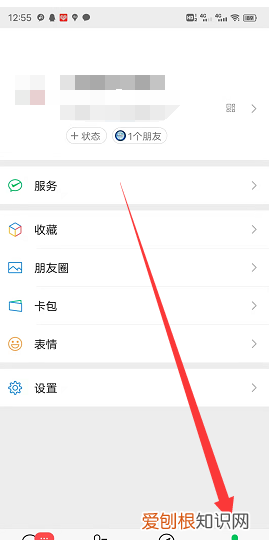
文章插图
2、然后再找到【设置】如下图所示:
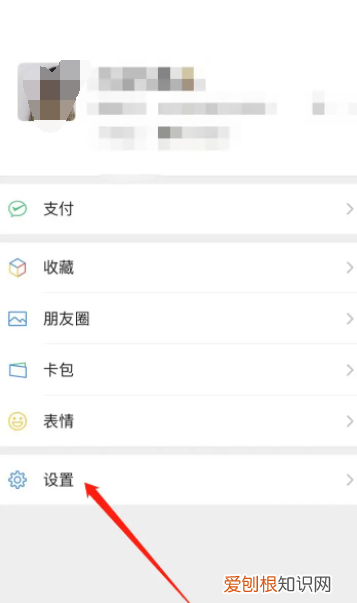
文章插图
3、在设置里找到【通用】 , 如下图所示:
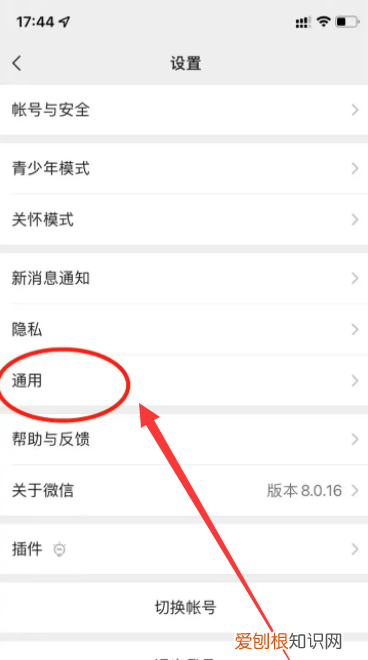
文章插图
4、在通用里面找到【发现页管理】 , 如下图所示:
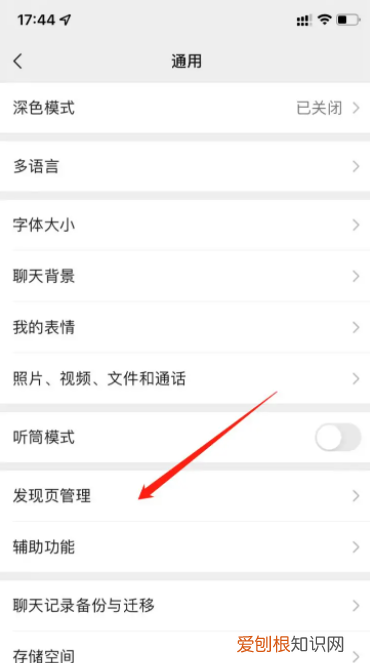
文章插图
5、然后找到【小程序】如下图所示:
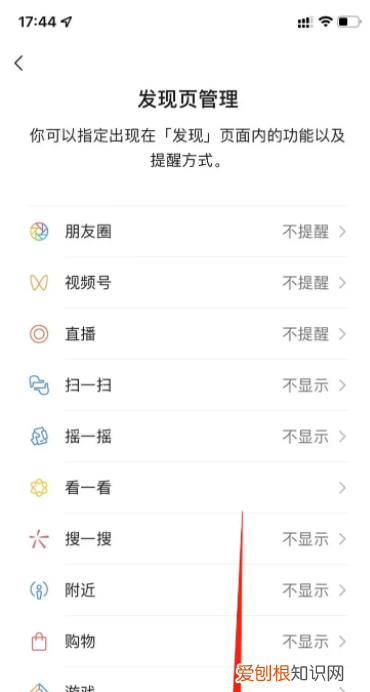
文章插图
6、然后打开小程序的开关 , 如下图所示:
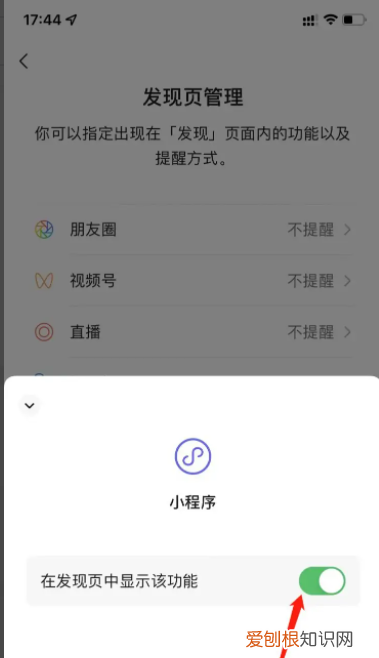
文章插图
7、最后再打开发现页发现已经有小程序 , 如下图所示:
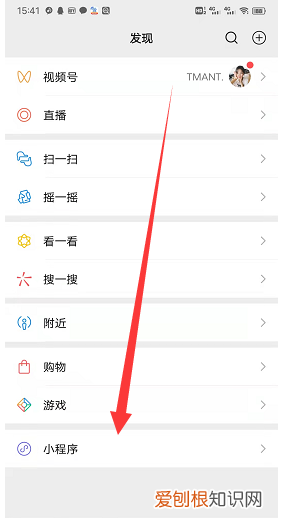
文章插图
微信怎么添加我的小程序随着微信小程序的应用越来越普及 , 大家对小程序的接受度也越来越高 , 很多刚刚开始主动接触小程序的朋友们不太清楚 , 一些使用频率较高的小程序该怎么添加到固定位置?今天小编来为大家讲解如何添加小程序到我的小程序里 。
微信小程序怎么添加到我的小程序
方式一:小程序入口
点击微信底部导航“发现” —>点击“小程序”—>在最近使用列表中能看到历史使用的小程序—>选中喜欢的小程序向左滑动 , 点击添加到我的小程序 , 即可完成添加 , 之后在我的小程序中就能看到自己添加的小程序 。
方式二:顶部下拉搜索入口
在微信的聊天页面 , 按住页面往下拉—>在最近使用的小程序中选中喜欢的小程序 , 按住往下拖—>下方会出现一个添加框 , 拖至此处即可添加为我的小程序 。
方式三:在小程序页面操作
先进入一个小程序首页—>点击右上角的“…”—>点击添加到我的小程序 。
注:这个操作同样适用于小程序简介页面和授权登录页面 。
推荐阅读
- 女生如何练出马甲线
- 一个月小猫不吃东西怎么办 小猫不吃东西怎么办 一个半月的猫不吃东西怎么办
- 火影忍者手游tga冬季总决赛几号
- 水银弄到床单上要扔掉床单吗
- word怎么对齐下划线,文档下划线怎么弄?
- 什么软件可以把语音转成文字
- IE浏览器版本怎么查看
- 地暖清洗后多久热起来
- 七夕情人节给女友的祝福语 情人节送给女朋友的祝福语


