
文章插图
3、紧接着点击辅助功能,如图所示 。
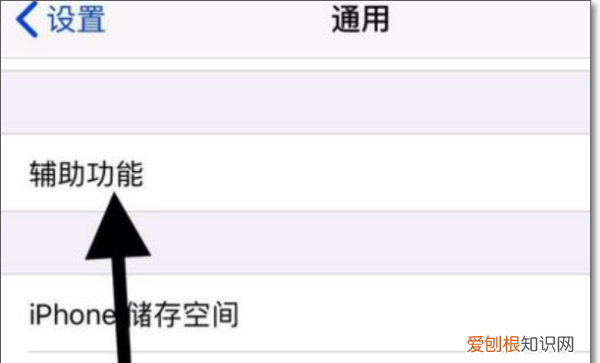
文章插图
4、然后点击触摸调节,如图所示 。

文章插图
5、如果想要在按下Home键的时候有震动效果,可以开启触摸调节开关 。
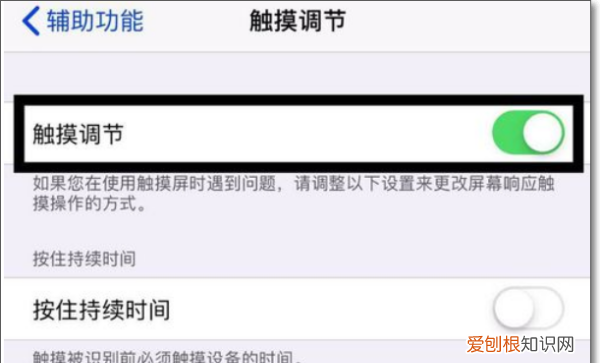
文章插图
6、如果想按下Home键后不想有震动效果,可以关闭触摸调节开关 。完成效果图 。

文章插图
iphone震动在哪里设置ios16iphone震动设置步骤如下:
操作环境:iphone13,ios16.2系统等 。
1、在苹果手机桌面点击【设置】选项 。

文章插图
2、进入设置界面,打开【声音与触感】 。
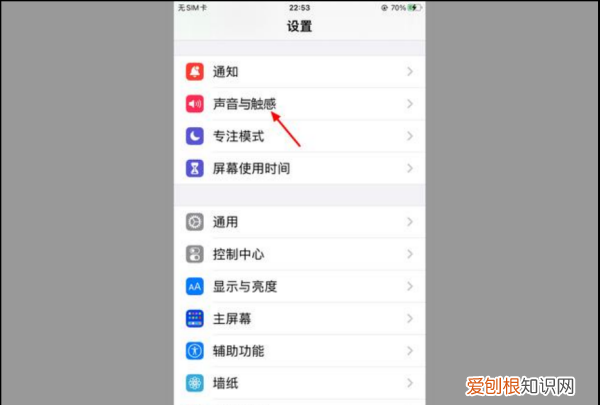
文章插图
3、在声音与触感界面,开启【响铃模式振动】和【静音模式振动】 。
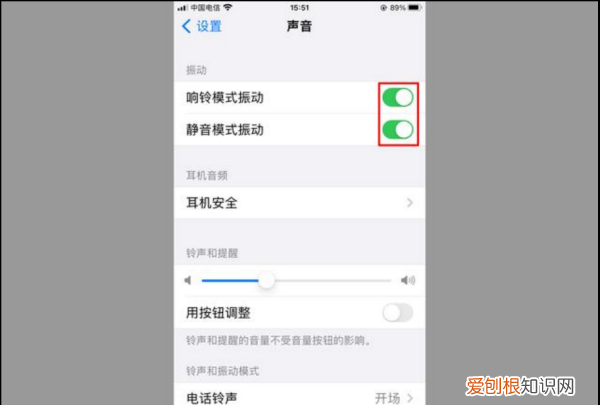
文章插图
4、接着向下滑动,点击【电话铃声】 。
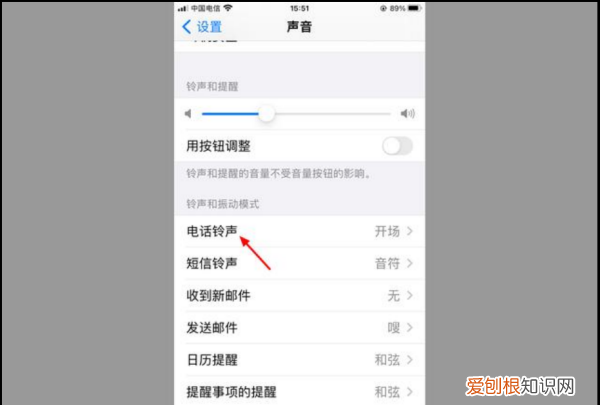
文章插图
5、在电话铃声界面,最上面可以看到振动,系统默认是开启的,如果显示为无就需要重新设置,点击【振动】 。

文章插图
6、在振动界面,选择振动类型,点击【<】(返回),这样就设置手机振动成功 。

文章插图
以上就是关于iphone振动模式怎样设置,苹果手机震动怎么设置的全部内容,以及iphone振动模式怎样设置的相关内容,希望能够帮到您 。
推荐阅读
- 微信公众号怎么注册,如何建立微信公众号 免费
- ppt中的怎么提取,ppt如何导出pdf文件
- 过节费发放规定是什么
- 冬天全天开窗会冻坏地暖吗 冬天全天开窗会冻坏暖气吗
- 显微镜放大倍数
- 泰式校服分山正吗
- 530111身份证是哪里人
- 实践的中介是指什么
- 235是多少码


