5、所选样式的流程图添加完成 。
6、在流程图的图形中 , 单击鼠标左键 , 修改图形上的文字 。
7、流程图按照我们的需要修改完成 。
8、PPT中流程图添加完成 , 效果如下图所示 。
以上的全部内容就是给大家提供的ppt怎么做流程图的具体操作方法介绍啦~希望对大家有帮助 。
ppt怎么做流程图ppt做流程图的方法如下:
电脑:华为笔记本 。
系统:Windows10专业版2004 。
工具:ppt 2016 。
1、打开PPT , 新建一张幻灯片 , 点击插入 。
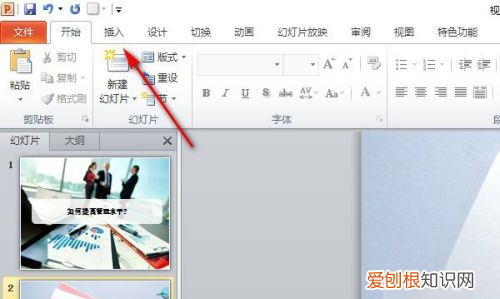
文章插图
2、在插入里面点击选择插入SmartArt 。
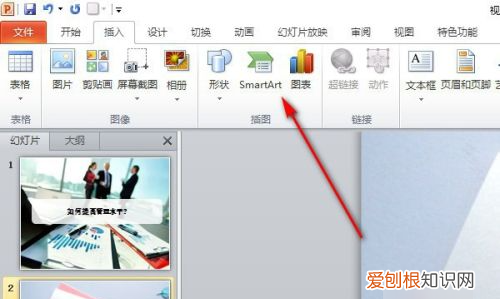
文章插图
3、然后在里面点击流程图 。
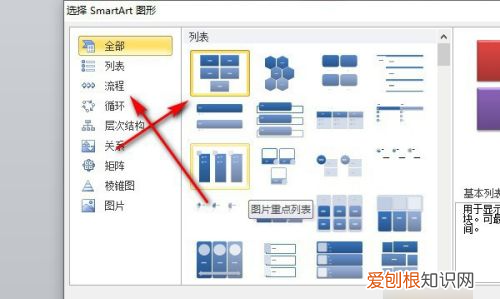
文章插图

文章插图
5、在里面可以更改流程图的颜色 。
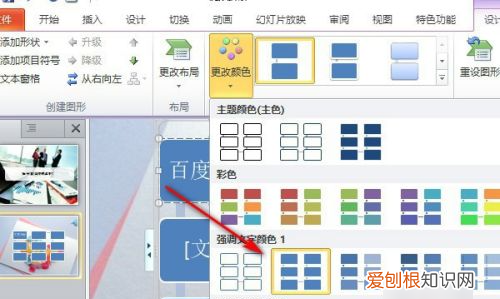
文章插图
6、也可以添加形状或者删除形状 。
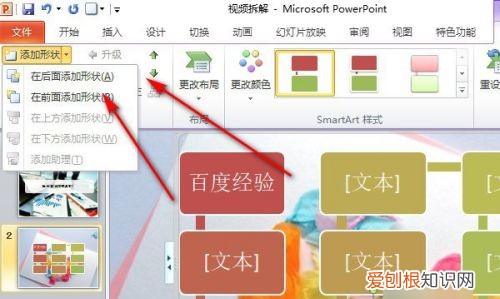
文章插图
手机ppt怎么制作流程图
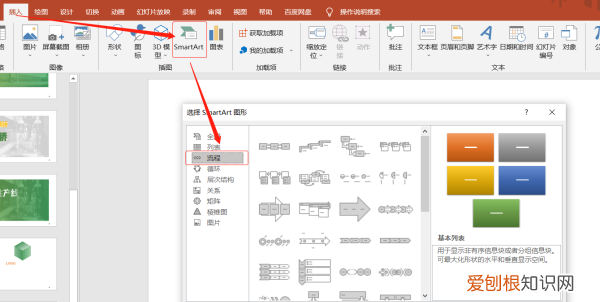
文章插图
ppt做流程图的方法
如图 , 在ppt中找到插入——选择SmartArt图形——点击流程选项 , 其右侧就会出现很多流程图的样式 , 点击自己喜欢的样式——点击确定——输入文字即可哈
以上就是关于ppt复杂的流程图怎么画 , 用ppt做流程图的方法图解步骤的全部内容 , 以及ppt复杂的流程图怎么画的相关内容,希望能够帮到您 。
推荐阅读
- word文档限制编辑怎么解除
- word上怎么加字,怎么在word上编辑文字公式
- uefi bios怎么设置
- word边框怎么设置颜色,文档标题方框颜色怎么设置
- 114能查高速封路吗 打114能查高速路况么
- 坐飞机可以带熟食吗 坐飞机可以带熟食吗比如鸭子
- 当老师需要什么条件
- 短信怎么知道被拉黑
- 提高作业效率的办法 如何提高完成作业效率


