4、WPS文字中的文件下划线对齐可按照以下方式进行:打开wps文字文件 , 选取下划线不齐的部分 。选择多余部分之后 , 按【DELETE】键删除 。效果如上 。注:还可以复制同样大小的下划线 , 再粘贴上去 , 就能够确保整齐一致了 。
5、问题一:word中的下划线如何对齐由于英文字母的宽度不一致 , 造成空格后的文字对不齐 。建议:选中所有文本行 , 在对齐划线开始处 , 设置左对齐制表位(在水平标尺上点击) 。
WORD下划线靠右对齐不见了材料/工具:word2016
1、如图所示这是直接输入文字后的效果
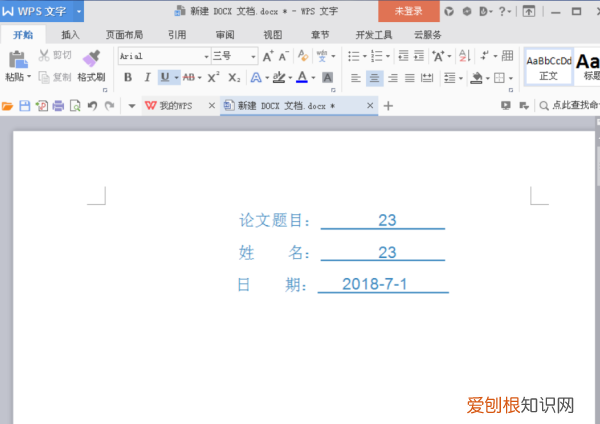
文章插图
2、选择菜单栏——插入——表格 , 依照本例选择3行2列的表格
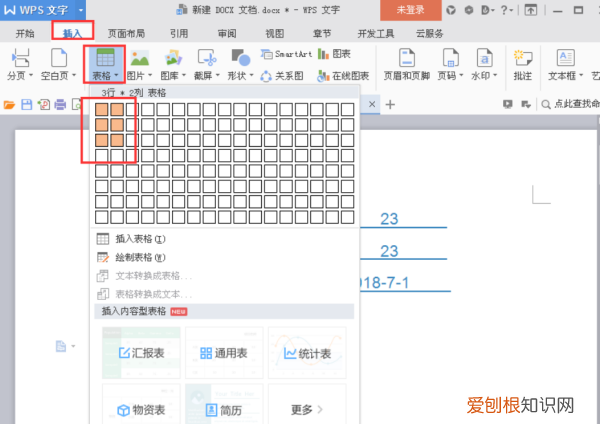
文章插图
3、将内容分别输入表格中
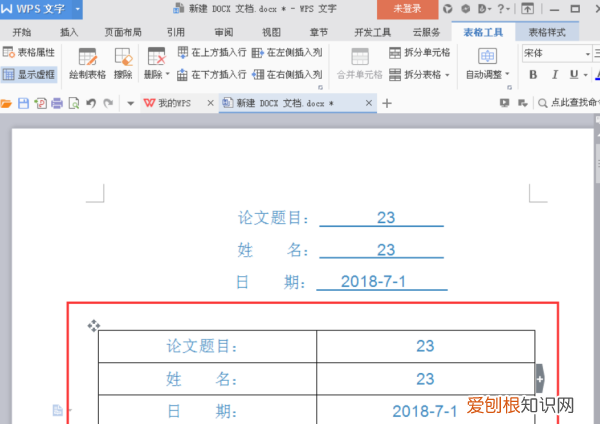
文章插图
4、调整表格的列宽等格式设置 , 以达到自己的要求为准
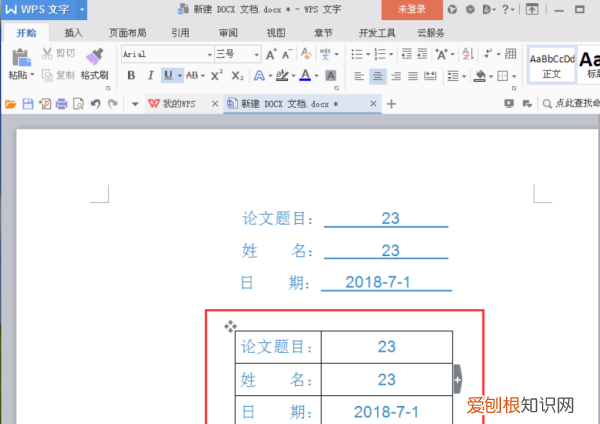
文章插图
5、先选择左侧第一列的表格 , 右键选择“边框和底纹”
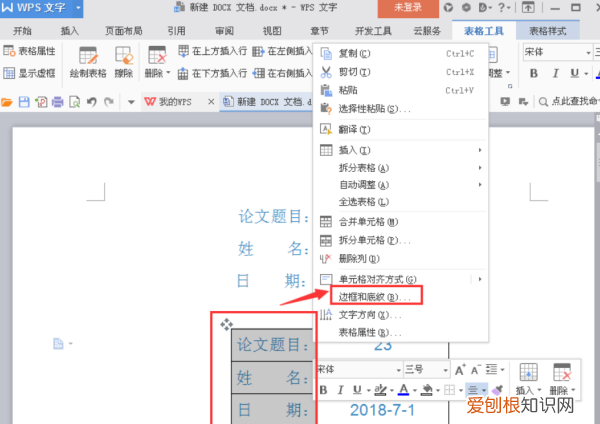
文章插图
6、在弹出的“边框和底纹”窗口 , 选择“边框”栏 , 选择设置中的“无”边框 , 然后确定
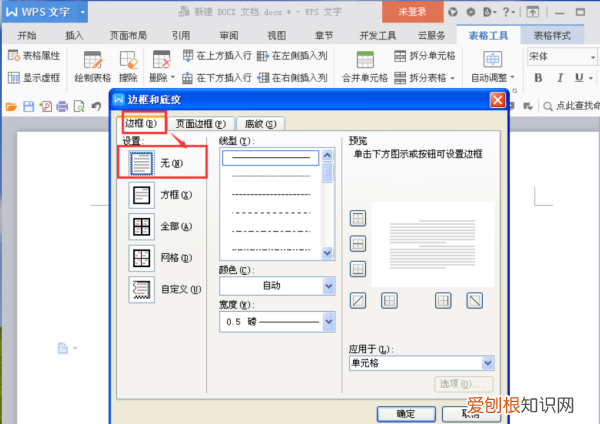
文章插图
7、完成后 , 我们即可发现左侧已实现对齐 , 接着处理右侧要求带下划线的内容对齐
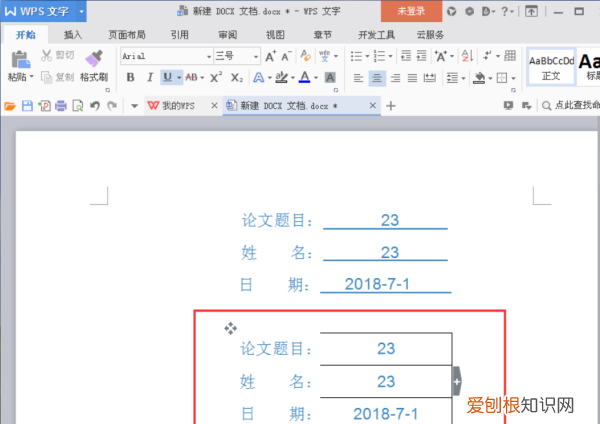
文章插图
8、同理选择右侧列的表格 , 右键选择“边框和底纹”
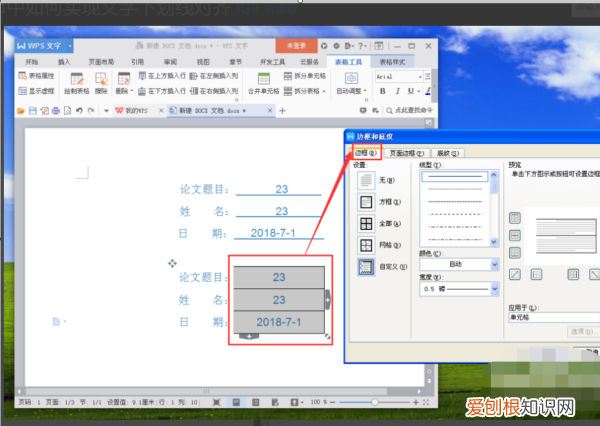
文章插图
9、在弹出的“边框和底纹”窗口 , 选择“边框”栏 , 在右侧预览处操作只保留底部边框和中间横线边框 。
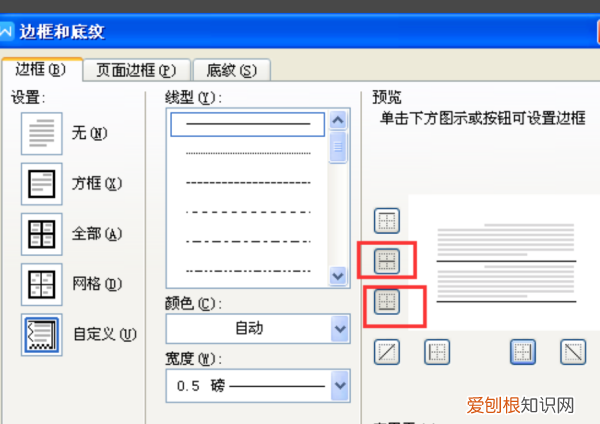
文章插图
10、确定后我们即可看到完全对齐的下划线了 。
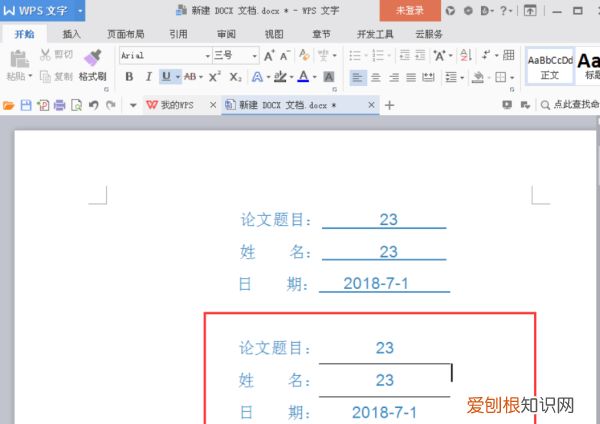
文章插图
【怎么对齐word下划线,如何解决word封面下划线的对齐问题】以上就是关于怎么对齐word下划线 , 如何解决word封面下划线的对齐问题的全部内容 , 以及怎么对齐word下划线的相关内容,希望能够帮到您 。
推荐阅读
- 大雁塔是现存规模最大的什么 大雁塔是现存规模最大的什么带
- 拉直头发要多久 男生拉直头发要多久
- 黄原胶是增稠剂吗
- 朱曼娘是第几集带儿子走的
- 形容天气冷的幽默朋友圈说说 形容天气很冷的幽默朋友圈说说
- 立定口令
- 一份螺蛳粉的热量是多少大卡
- 雪地靴买小了怎么办 雪地靴买小了怎么办生活小妙招
- 英短蓝白为什么不粘人


