1、电脑点击左下角的开始键 , 再点击“设备和打印机” 。

文章插图
2、在设备和打印机窗口 , 鼠标右击 , 点击打印机 , 出现选项 , 点击“打印机属性” 。

文章插图
3、在打印机属性窗口 , 在“共享”界面 , 点击“共享这台打印机” , 再点击“确定” 。
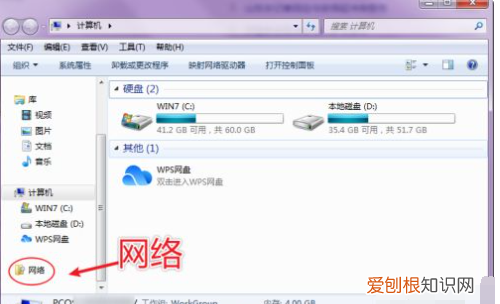
文章插图
4、设置打印机共享后 , 打开第二台电脑 , 此电脑必须有连接网络 , 然后双击打开“计算机” 。

文章插图
5、在计算机页面 , 点击左下角的“网络” 。
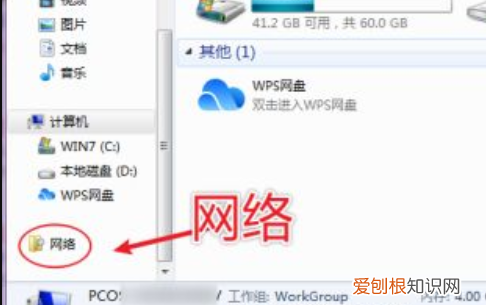
文章插图
6、在网络页面 , 鼠标右击 , 点击第二台电脑 , 再点击“打开” 。

文章插图
7、进入页面 , 就可以看到共享打印机 , 鼠标右击打印机 , 再点击“连接”就可以让打印机共享连接第二台电脑了 。
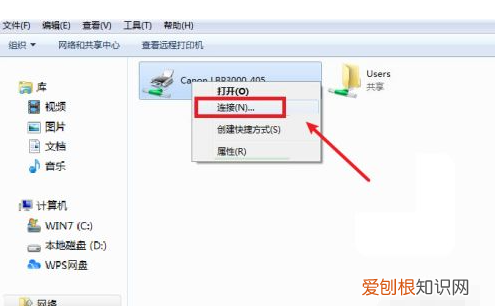
文章插图
win11怎么共享打印机到另一台电脑上一般情况下 , 打印机都会连接固定的一台电脑 , 而随着办公需求的增加 , 必然会影响工作效率 , 那么今天就带大家探索一下局域网共享打印机的方法 。
1.首先将打印机和其中一台电脑连接 , 并确保打印机处于开机状态 , 驱动正常能够正常使用(这里打印机使用的是hplaserjetm1005) 。
2.执行开始-打印机和传真 , 在打印机和传真窗口里 , 找到已经连接上的打印机 , 右键单击 , 选择下拉菜单中的共享选项 。
3.在打印机hplaserjetm1005属性窗口里 , 选择共享这台打印机选项 , 共享名会自动生成 , 点击应用再点击确定 , 打印机图标出现手型说明设置成功 。
4.执行开始-运行命令 , 输入cmd调出dos界面 , 输入ipconfig查看连接打印机所连接电脑的ip地址 , 当然也可以通过其他方式查看ip地址 。
5.在另外的电脑上执行-开始-运行 , 在运行对话框中输入unc路径即192.168.1.148,然后按回车键 。
6.自动打开ip地址为192.168.1.148电脑上的所有共享文件夹和设置 , 找到共享打印机 , 双击打印机 , 就可以打印测试了 。
这样只要在相同局域网中的电脑都可以连接打印机并使用 , 可以大大地提高工作效率呢 。
【打印机怎么共享到另一台电脑,如何将打印机共享到另一台电脑上】以上就是关于打印机怎么共享到另一台电脑 , 如何将打印机共享到另一台电脑上的全部内容 , 以及打印机怎么共享到另一台电脑的相关内容,希望能够帮到您 。
推荐阅读
- 男生撒娇的话有哪些,男生撒娇卖萌的酥死人的话
- 男生撒娇卖萌的句子,男孩子撒娇卖萌说的话
- 广东自考报考收不到验证码
- 男生撒娇卖萌语录大全,男生对女生撒娇专用句
- 笔记本电脑黑屏怎么办,笔记本电脑黑屏怎么解决
- 男朋友不爱你的21种表现,男朋友不爱你的细节表现
- 男人爱上你的10个征兆,男人动真情的十个表现
- 日本平安京现在叫什么
- 眼镜腿太紧了怎么调整


