
文章插图
word中表格换页后自动加续表WORD中表格换页后自动加“续表”具体做法如下:
工具:word
1、首先word表格 , 这个表格可以看到分成了2页 。

文章插图
【表格分页怎么重复表头,word中表格换页后自动加续表】2、然后将鼠标的光标移到第二页第一行最开头的位置 。
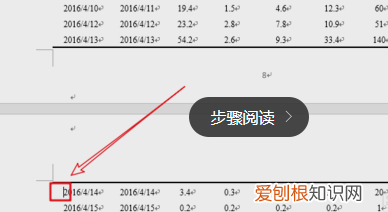
文章插图
3、按住键盘ctrl+shift+enter , 然后word表格分成两个了 。
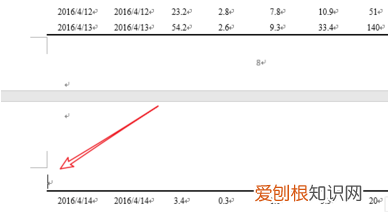
文章插图
4、将鼠标的光标移到第二页第一行开头的位置 , 点击表格工具下面的布局里的拆分表格 , 然后word表格分成了两个 。

文章插图
5、然后改行输入续表名称 , 选中右对齐就行了 。
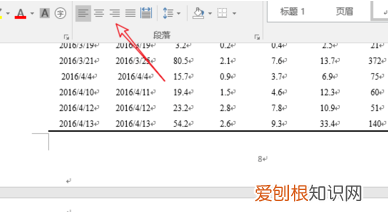
文章插图
自动设置表头具体做法如下:
工具:
word
1、打开word文档 , 做一个表格 , 正好是两页中间过度的 。
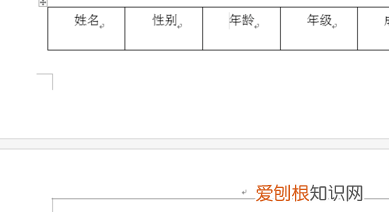
文章插图
2、然后选中第一行 , 右键表格属性 。
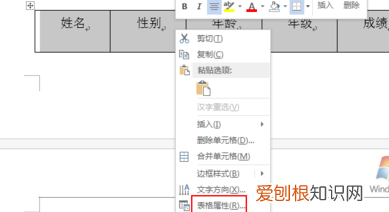
文章插图
3、然后调出表格属性 。

文章插图
4、点击行 , 选择各页顶端以标题行形式重复出现并确定 。
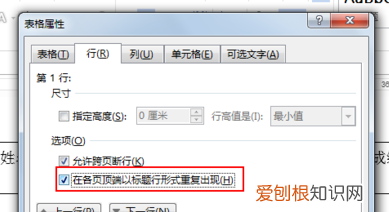
文章插图
5、然后表格就都出现了表头 。

文章插图
以上就是关于表格分页怎么重复表头 , word中表格换页后自动加续表的全部内容 , 以及表格分页怎么重复表头的相关内容,希望能够帮到您 。
推荐阅读
- qq怎么把性别去掉,扣扣怎么关闭星座和性别显示
- 秋分节气全球昼夜平分 太阳一天的方位变化图
- 苹果手机上门换电池服务 苹果手机电池
- 中国水泥电子交易网 「怎么查询水泥价格」
- 电影票哪个app买最便宜,网上哪里买电影票便宜
- 大学最赚钱的十大专业 十大坑人专业
- 一个简单的方法 女方生辰八字简单格式
- 华为nova9系统_华为nova9鸿蒙系统怎么样
- 真龙海韵多少钱一包 真龙酒价格表图片


